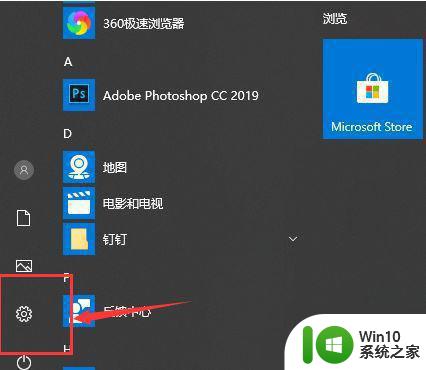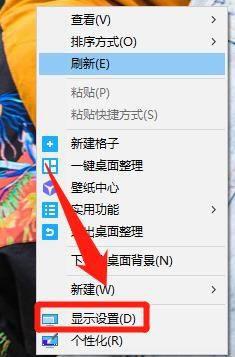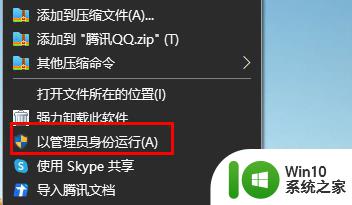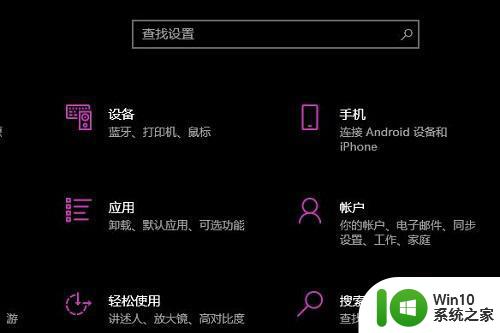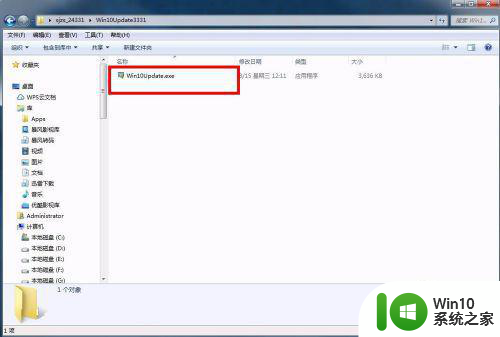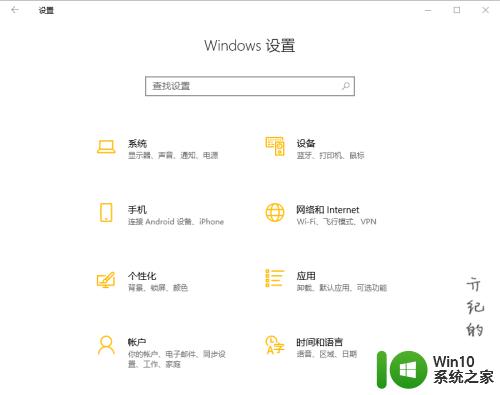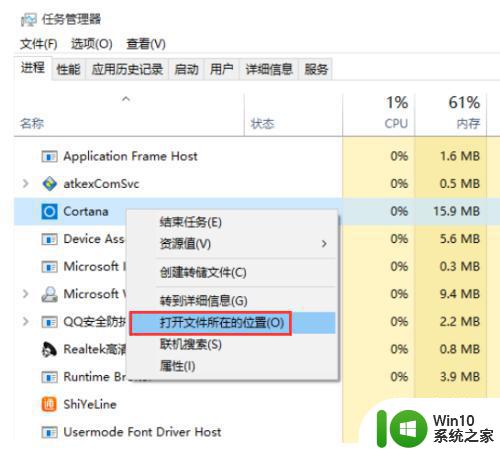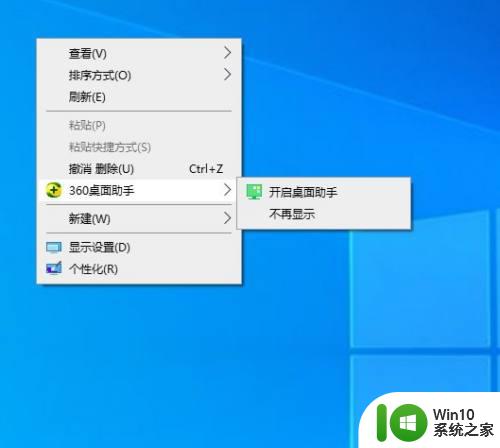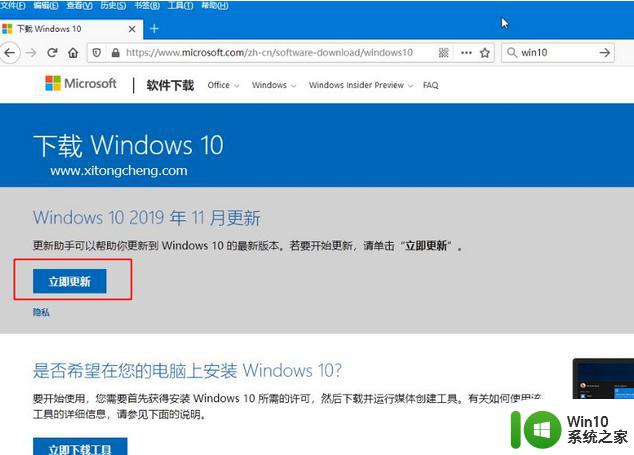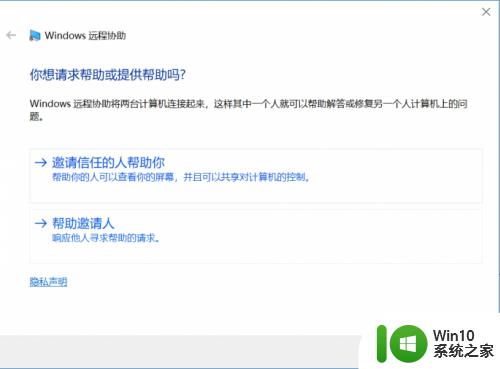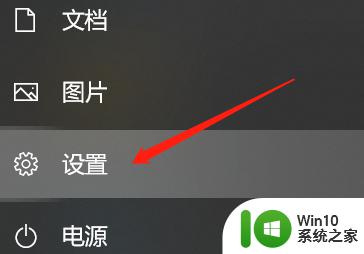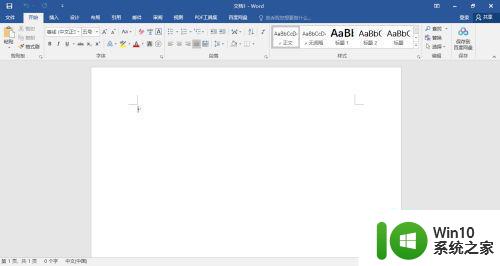win10专注助手怎么用 win10专注助手的功能介绍
win10专注助手怎么用,随着科技的飞速发展,人们在日常生活中往往会面临各种各样的干扰和诱惑,而这些干扰和诱惑会极大地削弱我们的专注力,为了解决这一问题,微软推出了Win10专注助手,它是一款旨在帮助用户提高工作和学习效率的应用程序。Win10专注助手具有多种实用功能,包括屏蔽通知、集中模式和专注统计等,这些功能能够有效地帮助用户减少干扰,集中注意力,从而更好地完成任务。现在让我们一起来了解一下Win10专注助手的功能和使用方法。
1、首先点击开始右下角的开始菜单图标,在弹出的窗口点击设置符号图标。
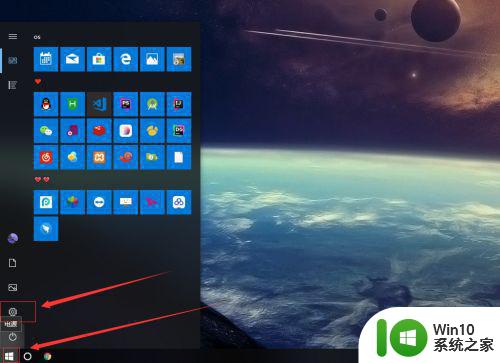
2、然后在window设置界面找到系统设置,点击进去,该设置这要设置一些系统参数设置例如通知、显示器、声音、电源等。
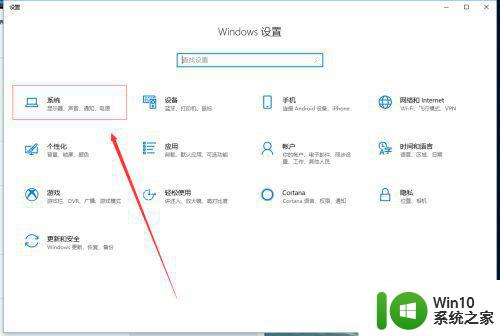
3、点击进去可以在左侧菜单看到很多设置,找到专注助手,一个月亮符号的菜单,如果没有估计是系统版本不是最新的。
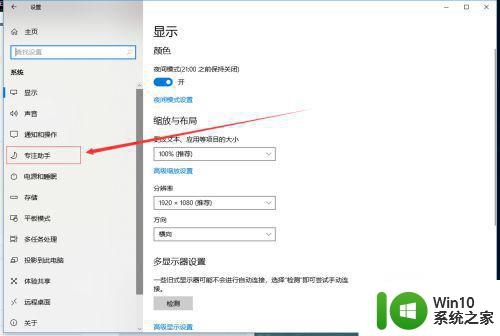
4、通知条件有三个选项,一个是关,代表关闭专注助手,获取接收所有通知,第二个仅优先通知,这个是按规则列表来进行的,第三,是关闭所有通知,但是闹钟还是不会关闭的。
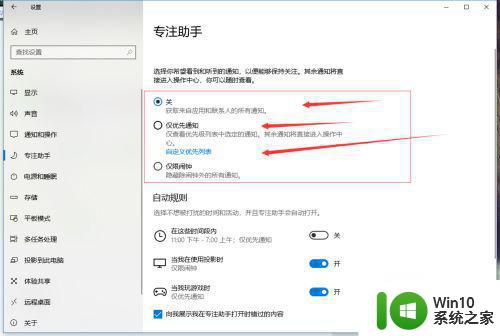
5、自动切换通知的规则有三个,一个是按时间段,其他两个是条件触发,一个玩游戏,一个开投影,后面两个默认是开启的。
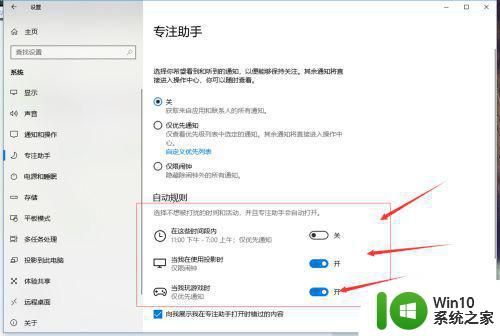
6、优先级列表,是在开启专注功能和,可以添加白名单进行通知,例如重要的人的电话啊,短信等。
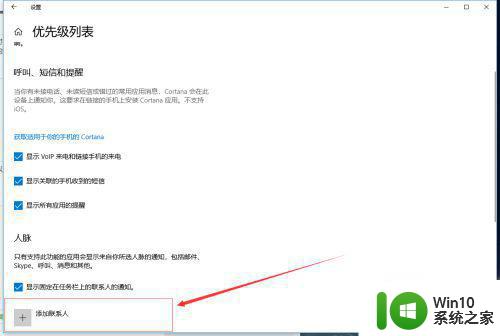
7、还有种优先级是设置应用的优先级,这种可以白名单应有的通知,但是目前似乎只支持商店的应用通知。
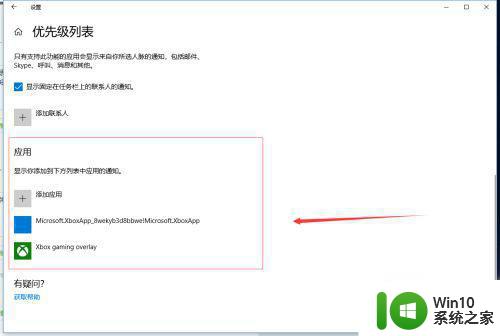
以上就是Win10专注助手的全部使用方法,如果出现这种情况,您可以根据我们的方法来解决它,希望这些方法能对您有所帮助。