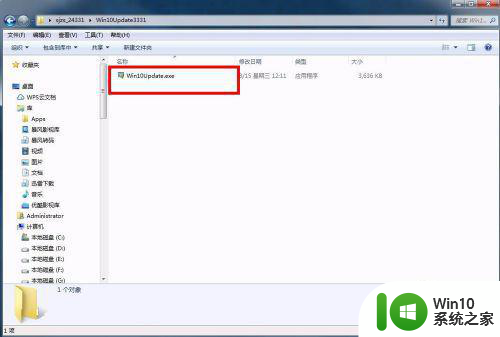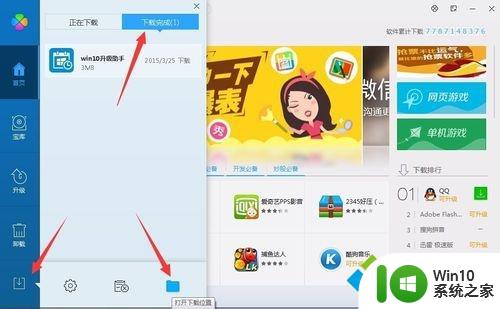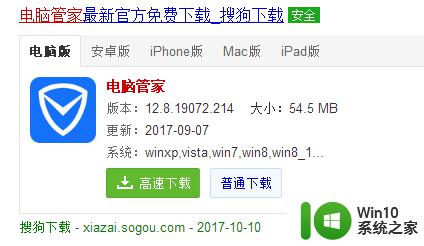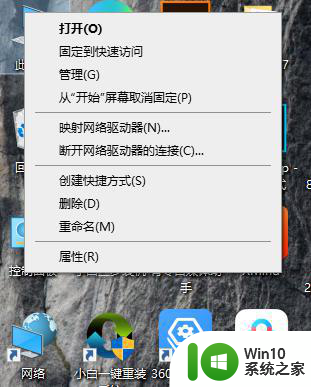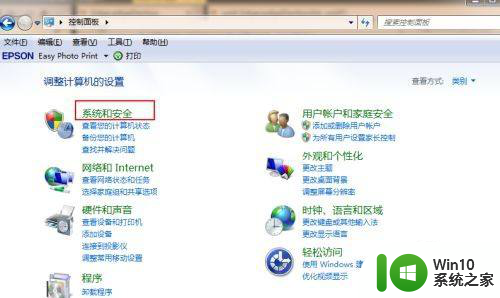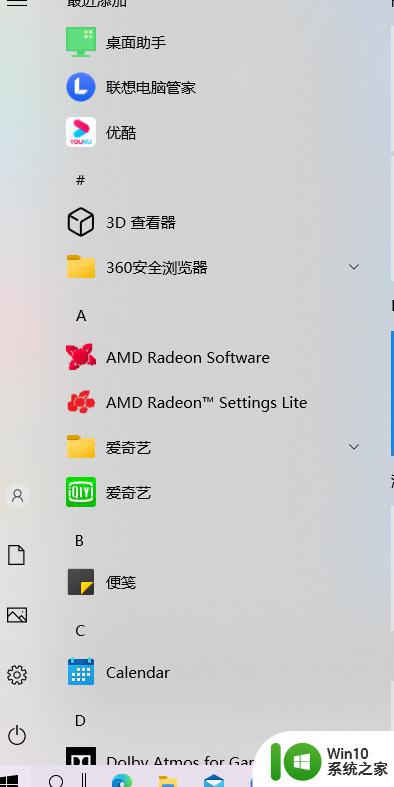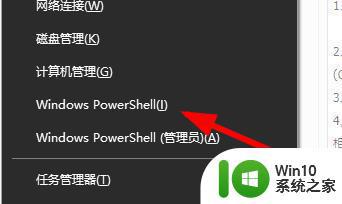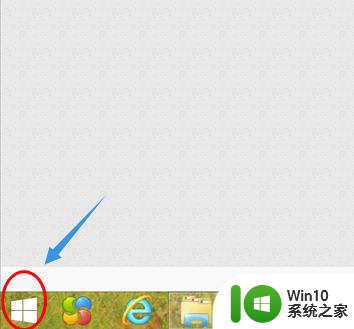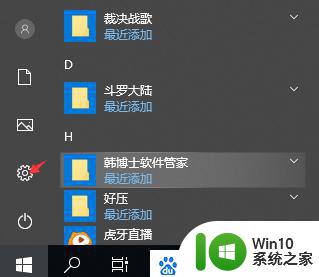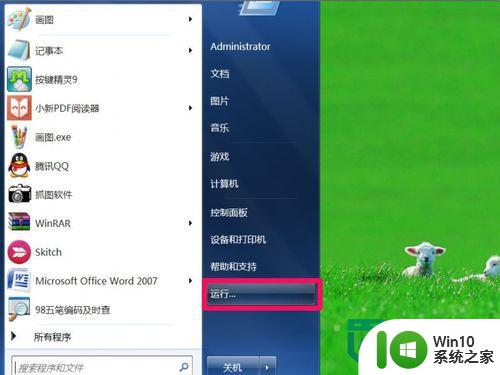教你使用升级助手来升级win10系统 如何使用升级助手升级电脑系统到win10
更新时间:2023-12-14 12:51:48作者:xiaoliu
如何使用升级助手升级电脑系统到win10?随着科技的不断发展,操作系统也在不断更新升级,而win10作为目前最新的操作系统版本,拥有更加强大的功能和更好的用户体验。为了顺利升级到win10系统,我们可以借助升级助手来进行操作。升级助手是一款方便实用的工具,能够帮助我们快速升级操作系统,同时还能提供一些升级前的检测和准备工作。接下来让我们一起来了解如何使用升级助手来顺利升级电脑系统到win10吧!
1.进入到微软官网当中,将升级助手下载到电脑当中。
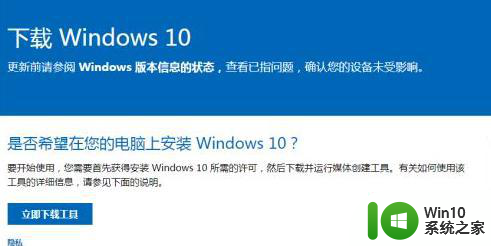
2.此时我们打开升级助手后,会弹出该页面,点击【接受】。
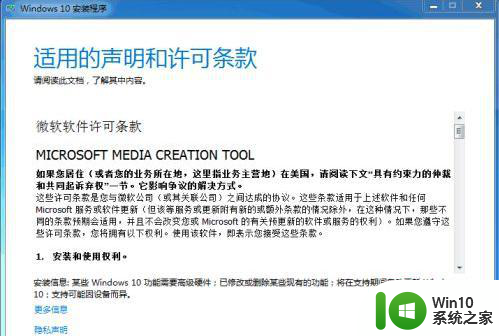
3.选择【立即升级这台电脑】,进入到下一步。
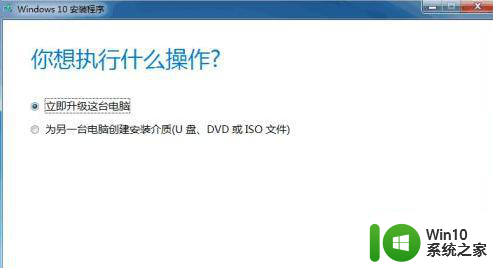
4.开始下载win10系统,此过程较长,我们需耐心等待。
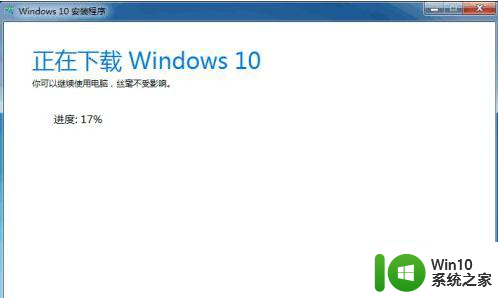
5.下载完成后,进入到创建介质的页面。
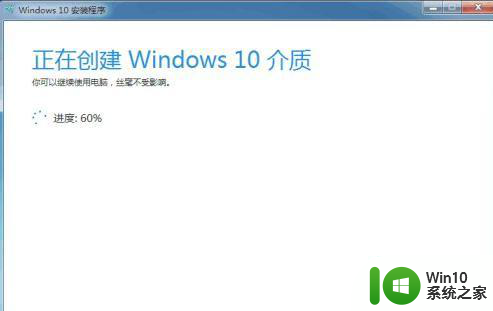
6.最后输入产品密钥就可以开始使用新的操作系统啦。
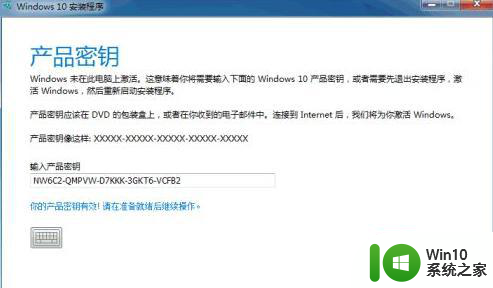
以上就是使用升级助手升级win10系统的全部内容,如果你遇到相同的问题,可以参考本文中介绍的步骤进行修复,希望这对你有所帮助。