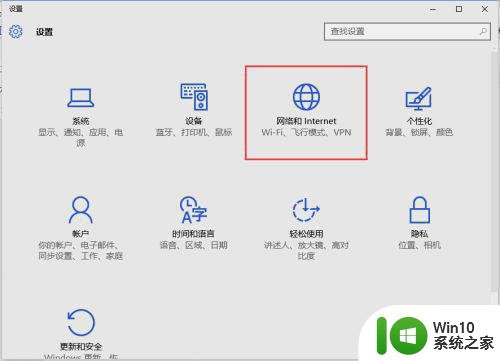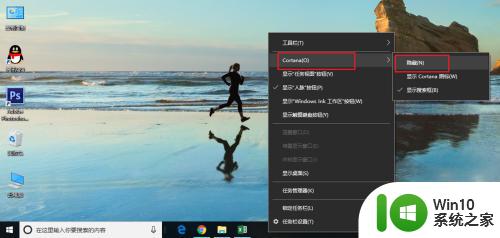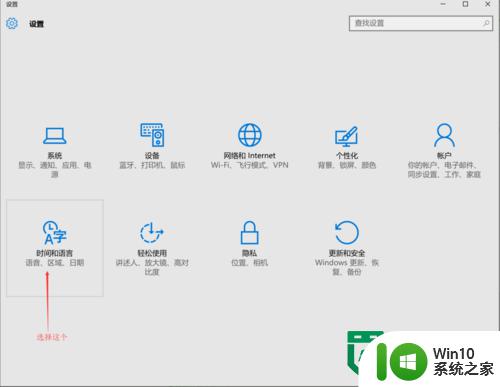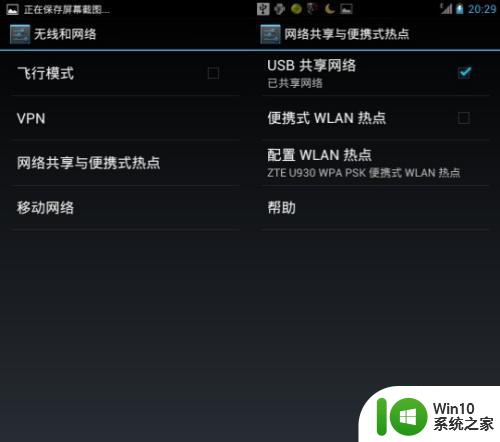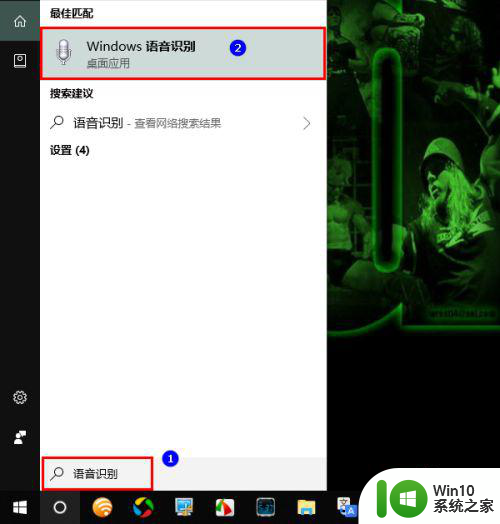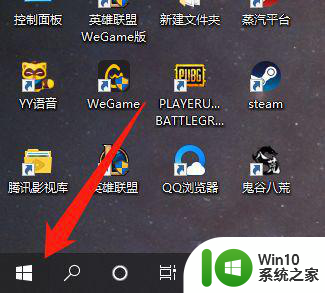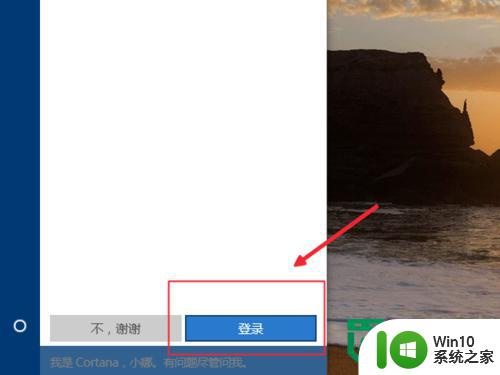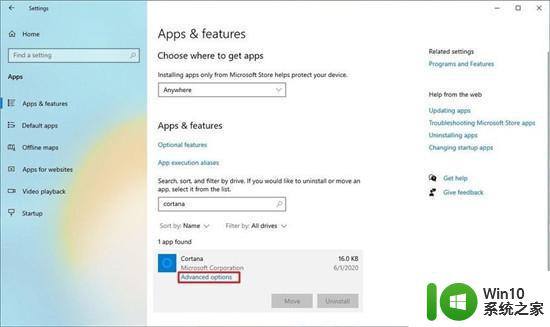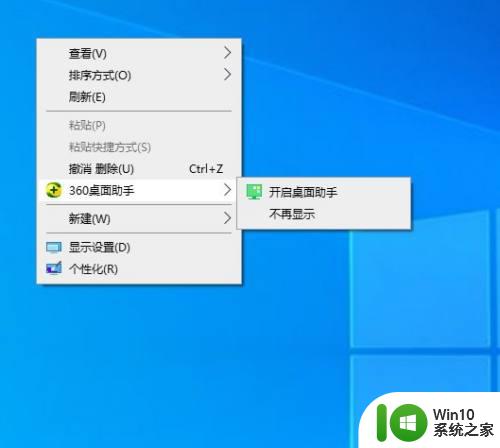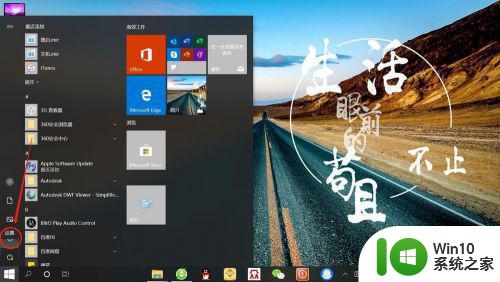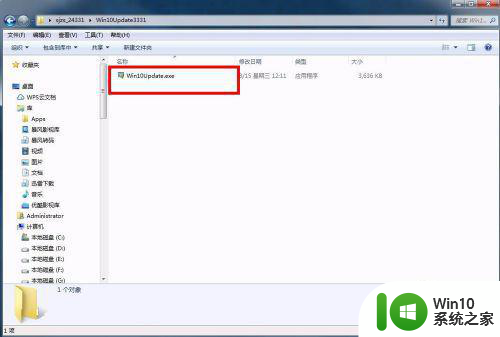Win10首次使用Cortana怎么设置 Win10首次使用Cortana语音助手如何设置
在Win10首次使用Cortana的时候,如何设置语音助手已经成为许多用户关注的焦点,Cortana作为Windows 10系统中的一项重要功能,可以帮助用户更便捷地进行各种操作和搜索。设置Cortana可以让用户定制化自己的语音助手,使其更符合个人需求和喜好。接下来我们将介绍如何在Win10首次使用Cortana时进行设置,让您可以轻松地享受到语音助手的便利服务。
win10系统Cortana设置方法:
1、点击Windows桌面左下角的“Cortana”搜索框,从弹出的扩展面板中切换到“笔记本”选项卡;
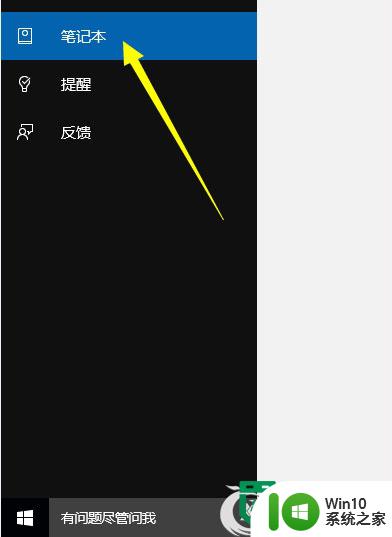
2、在“笔记本”右侧的列表中找到并单击“设置”;
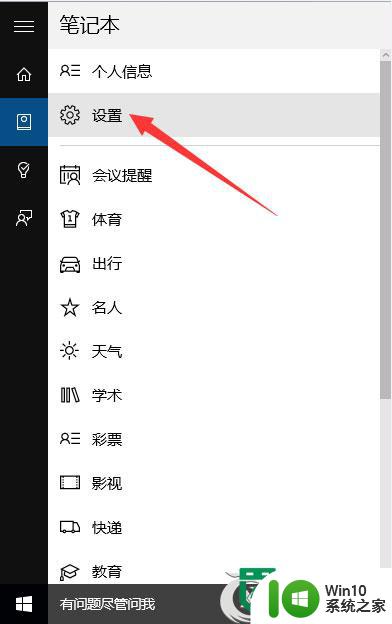
3、在弹出的界面中点击“开”,就能实现Cortana的功能;
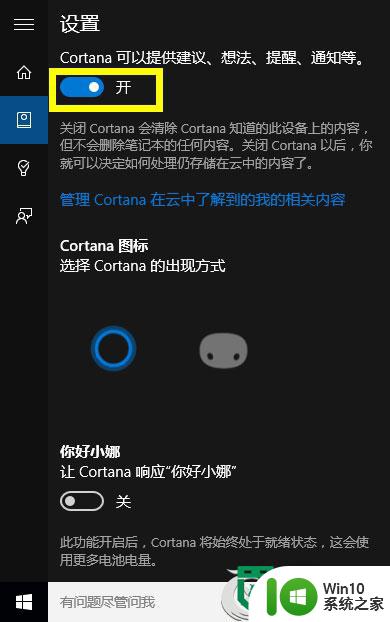
4、同时点击如图所示的两个图标之一,就可以修改“Cortana”图标的出现方式;
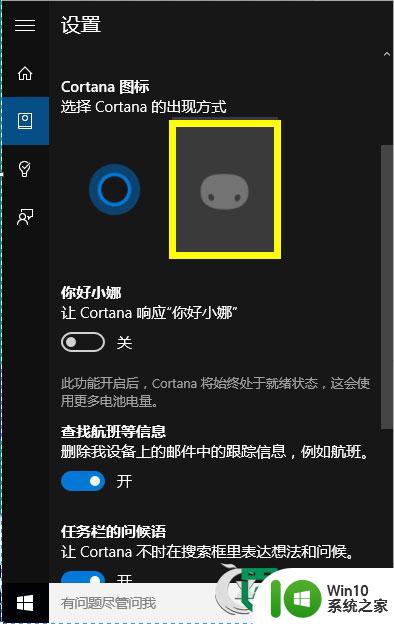
5、点击桌面左下角的“Windows”图标,从其扩展面板中点击“设置”按钮;
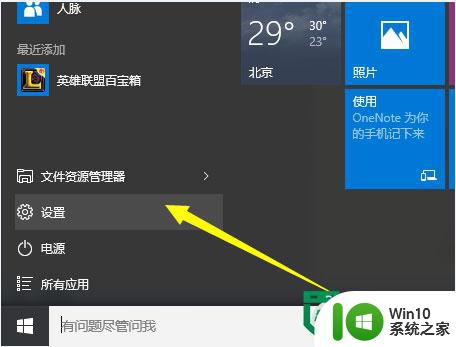
6、从打开的“设置”界面中,点击“隐私”按钮进入。在此界面中,切换到“语音、墨迹书写和键入”选项卡,点击“转到秘应,管理所有设备的个人信息”按钮;
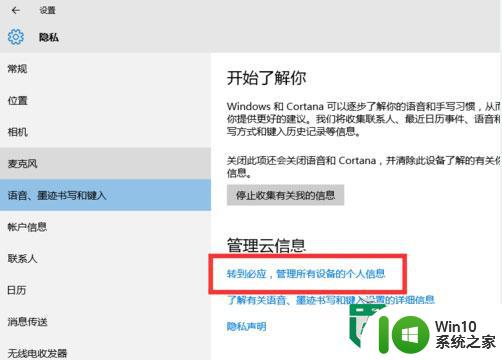
7、从打开的“必应”个人信息设置界面后,先完成登陆操作,再切换到“网页”选项卡界面,从“搜索语音”界面中选择“简体中文”项,点击“保存退出” 即可。
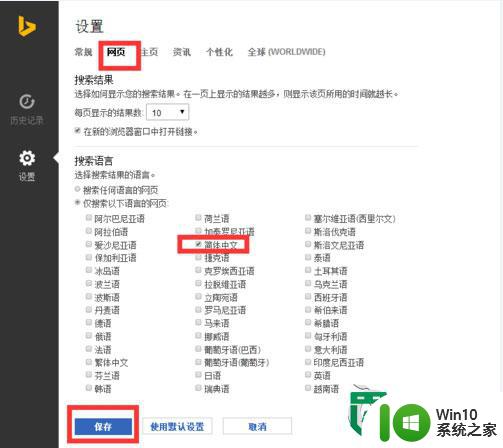
以上就是Win10首次使用Cortana怎么设置的全部内容,如果有遇到这种情况,那么你就可以根据小编的操作来进行解决,非常的简单快速,一步到位。