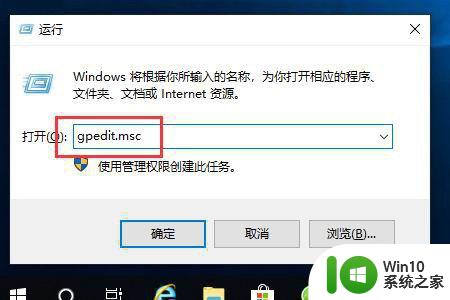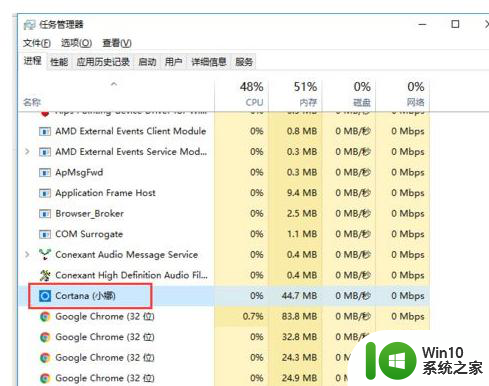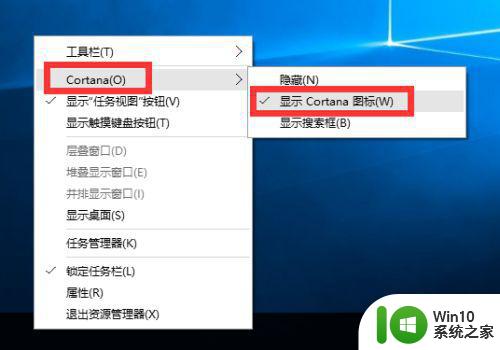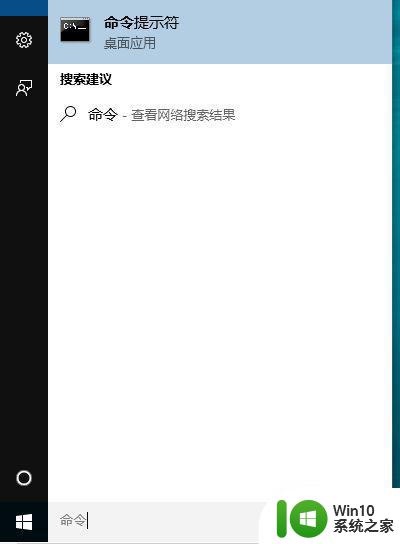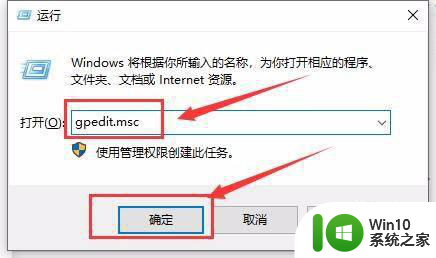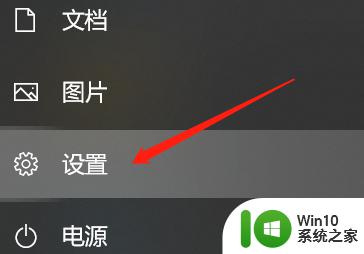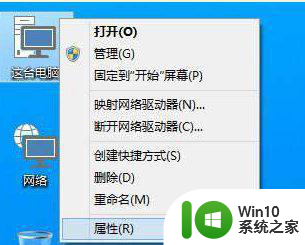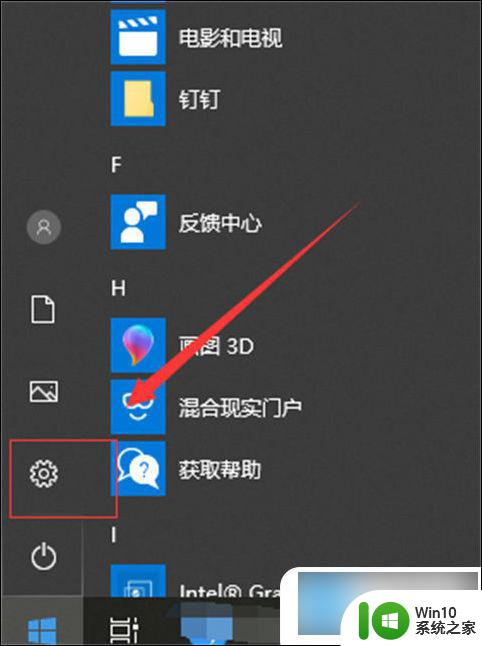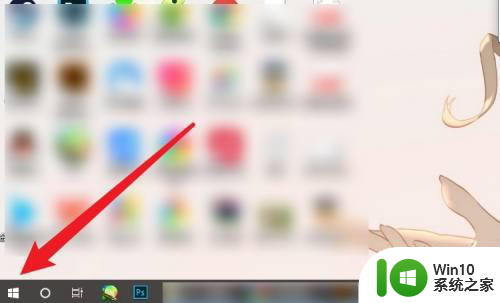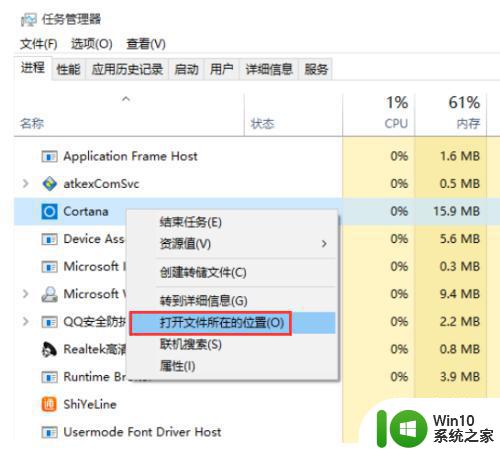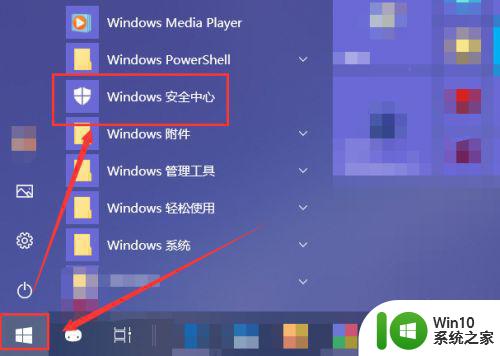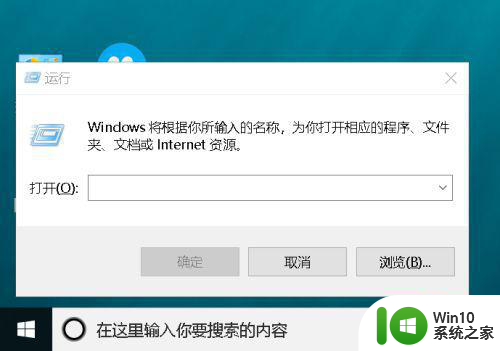win10如何彻底关闭微软cortana win10正式版如何关闭Cortana语音助手
win10如何彻底关闭微软cortana,Windows 10操作系统内置了微软Cortana语音助手,这是一项能够提供语音识别和语音交互功能的强大工具,有时候我们可能希望彻底关闭Cortana,因为它可能会占用系统资源、收集个人信息或干扰我们的日常使用。如何才能完全关闭Cortana呢?在本文中我们将探讨Win10正式版下如何关闭Cortana语音助手的方法,并帮助您解决相关问题。
具体方法:
1、在任务栏空白处右键,点击“Cortana”下的“隐藏”,关闭任务栏上的搜索框。
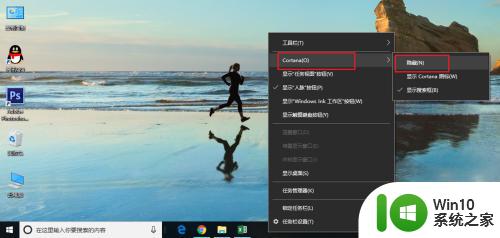
2、接着点击左下角Windows图标,然后点击设置按钮。
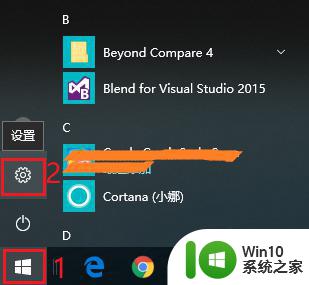
3、打开“隐私”设置项。
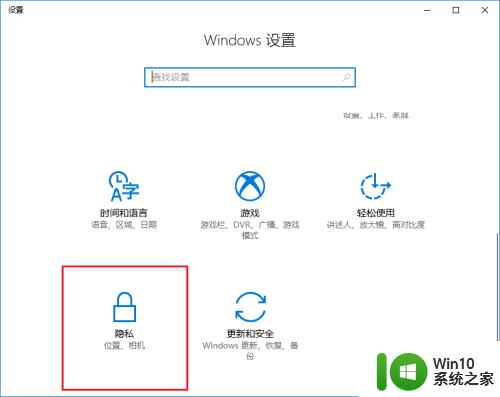
4、点击“语言、墨迹书写和键入”。
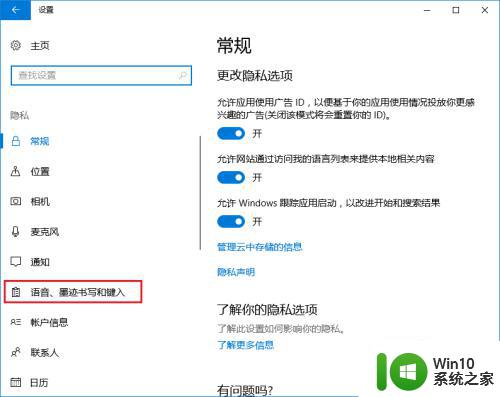
5、点击“关闭语言服务和键盘输入建议”。
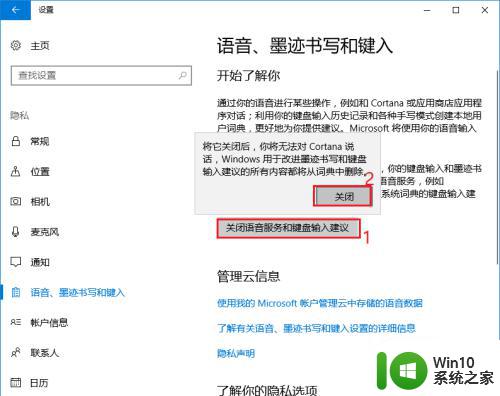
6、至此,Cortana就彻底关闭啦。关闭后,如果又想打开就点击“打开语言服务和键盘输入建议”。
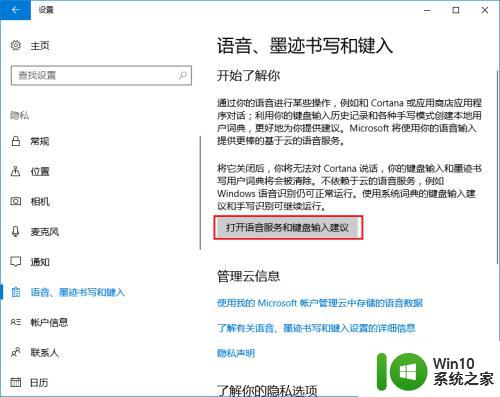
7、如果想使用Cortana搜索框,就在任务栏空白处右键,点击“Cortana”下的“显示搜索框”。
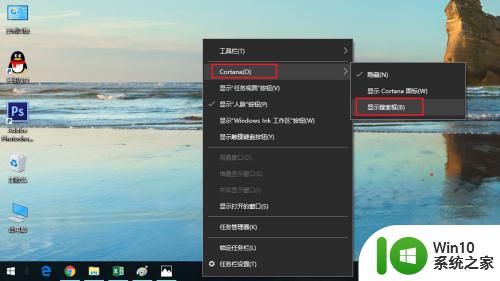
以上就是如何彻底关闭微软Cortana的方法,有需要的用户可以根据小编提供的步骤进行操作,希望对大家有所帮助。