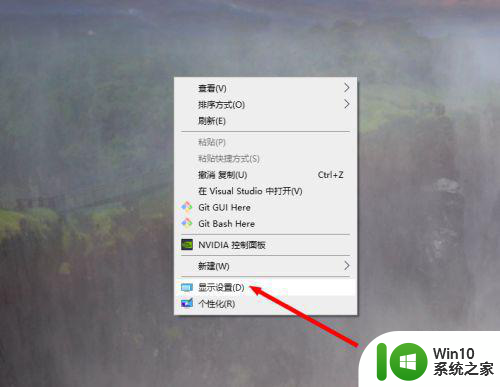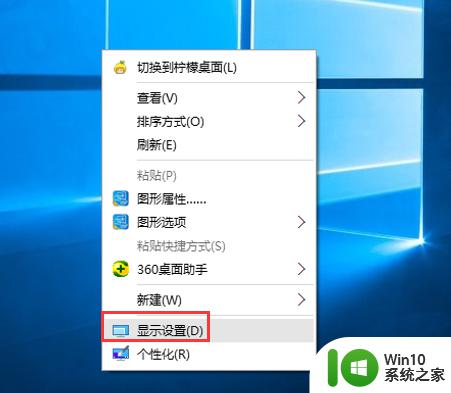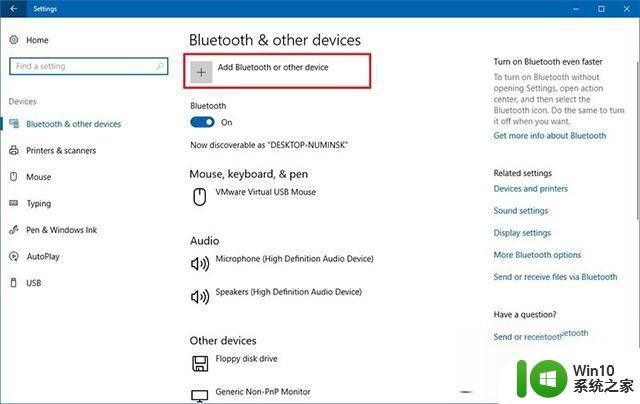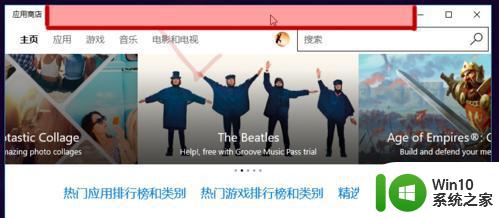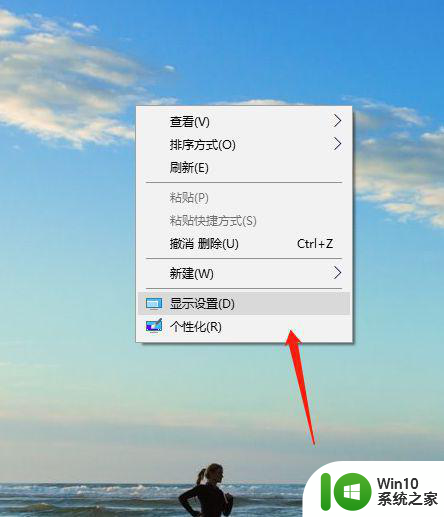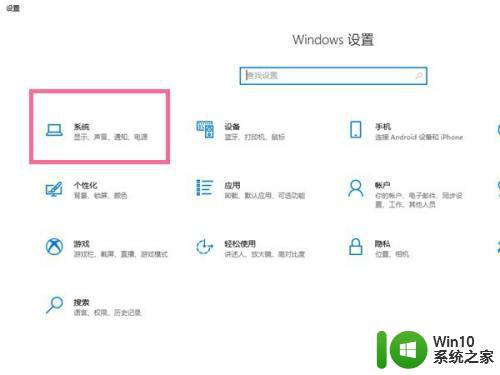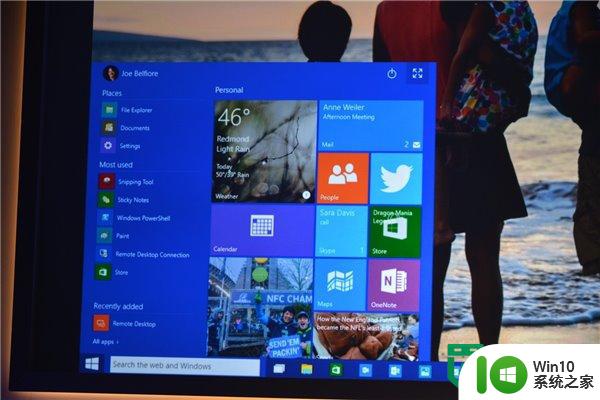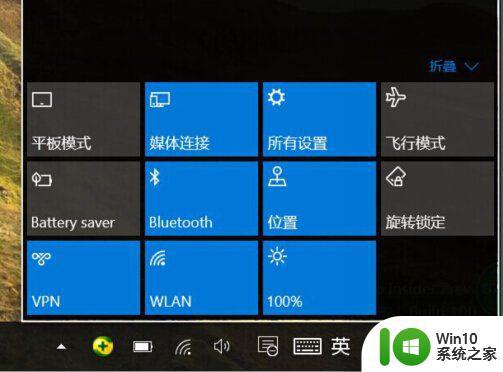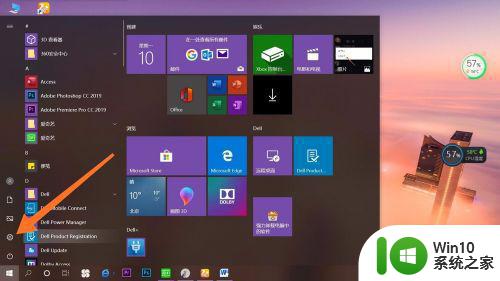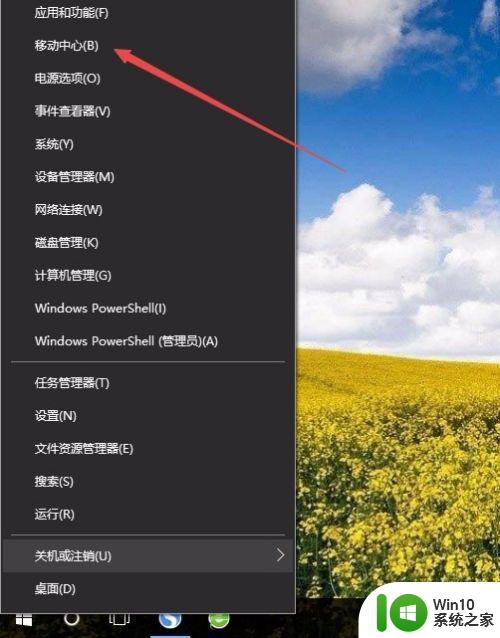win10如何把第二屏幕变得和主屏幕一样 win10双屏设置主屏幕步骤
更新时间:2024-05-02 13:06:20作者:yang
在使用双屏显示器时,有时我们希望第二屏幕的显示效果与主屏幕保持一致,这样可以提升工作效率和使用体验,在Win10系统中,通过简单的设置步骤,我们就可以轻松实现将第二屏幕调整为与主屏幕一样的显示效果。接下来我们将介绍如何在Win10系统中进行双屏设置,并将第二屏幕变得和主屏幕一样。
操作方法:
1.打开电脑进入系统后,点击左下角的win图标。
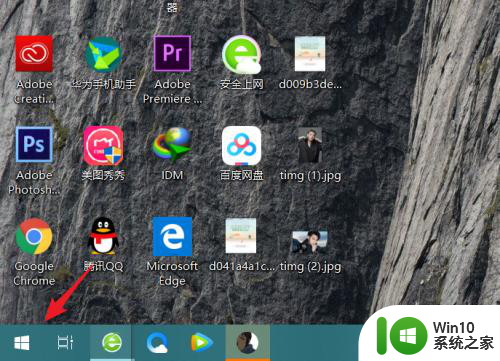
2.点击后,在上方的选项内,选择设置的图标进入。
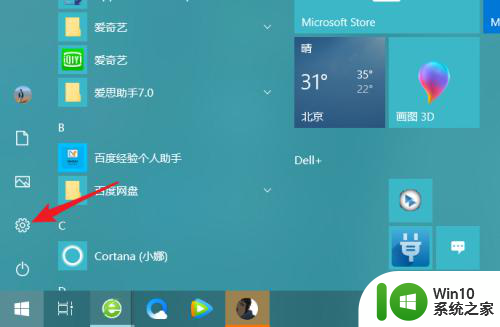
3.进入Windows设置界面后,点击系统的选项。
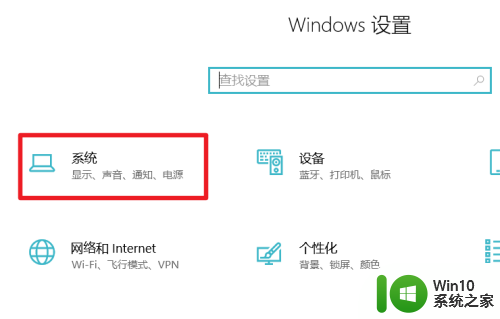
4.选择显示设置,在多显示器设置下方。选择复制这些显示器。
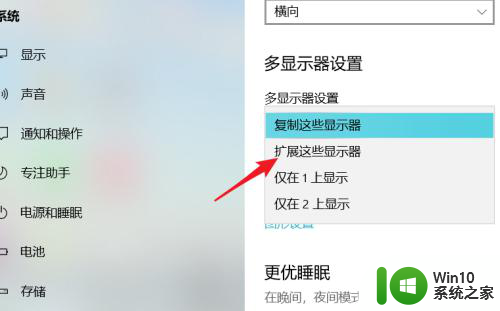
5.点击后,在弹出的窗口中,选择保存更改的选项。
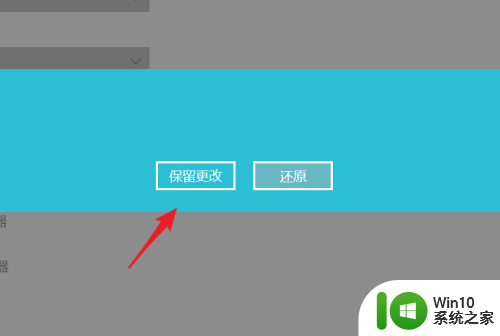
6.保存后,在显示界面。我们需要选择需要设置主屏幕的显示器。
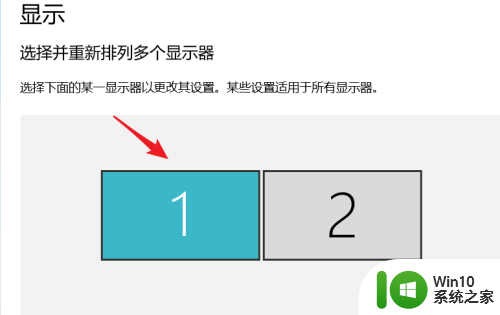
7.选择完毕后,勾选设为主显示器的选项即可。
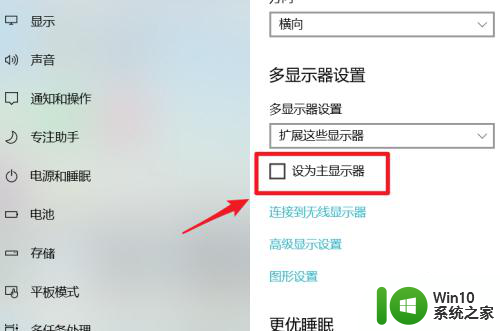
以上就是win10如何将第二屏幕调整为与主屏幕相同的全部内容,不熟悉的用户可以按照以上方法进行操作,希望能对大家有所帮助。