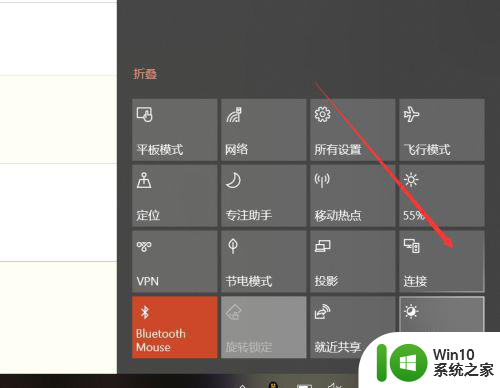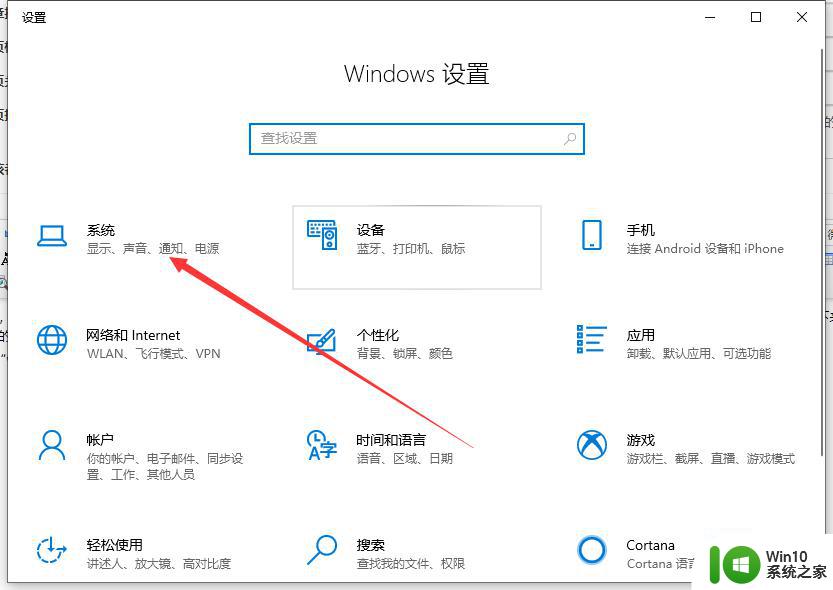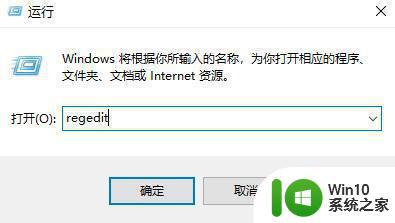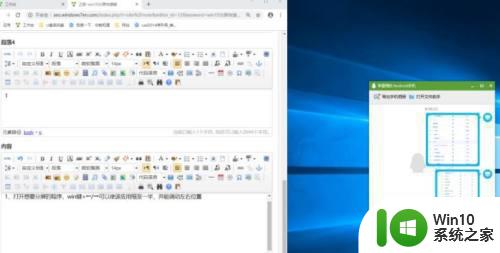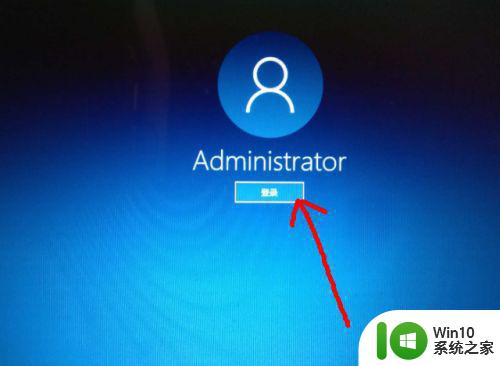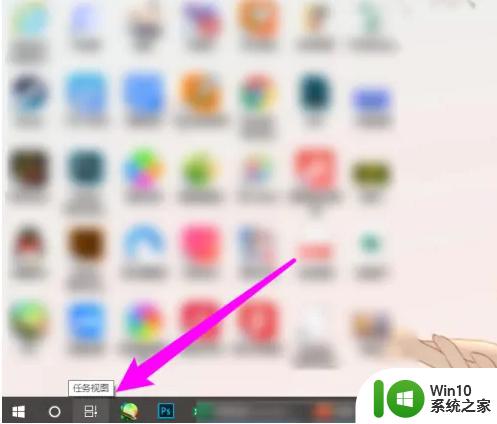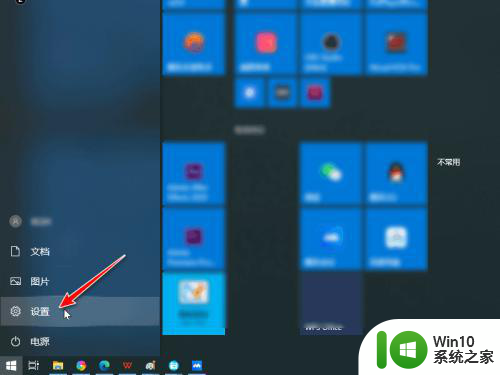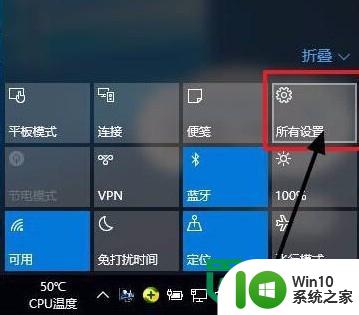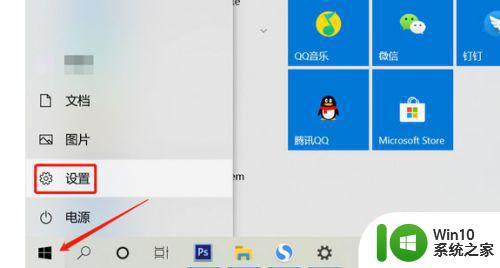win10分屏功能如何设置 win10电脑屏幕分屏步骤详解
在如今快节奏的生活中,人们对于高效工作和多任务处理的需求越来越强烈,而在这个数字化时代,电脑成为了我们工作和娱乐不可或缺的工具。为了提高工作效率,Windows10操作系统推出了分屏功能,使用户能够同时处理多个任务,更加便捷地进行操作。win10分屏功能如何设置?接下来我们将详细介绍win10电脑屏幕分屏的步骤,让您轻松掌握这一功能,提升工作效率。
具体方法:
1.要开始分屏浏览,需要按住某一个窗口的标题栏位置。然后将其拖至屏幕的左或右边,红框位置就是可以按住拖动的区域。
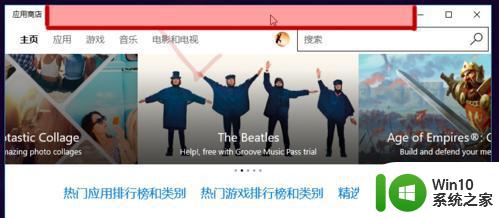
2.当光标碰到屏幕边缘时,会出现一个半透明的虚框,此时松开鼠标或触摸就可以让窗口占据半个屏幕。
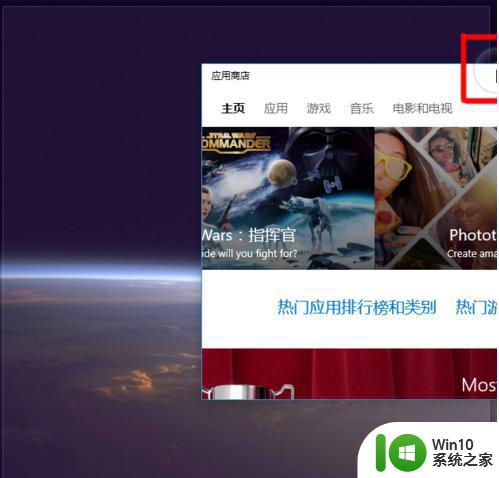
3.然后在另一半未被占据的屏幕中,会出现所有已经打开了的窗口。点击其中一个就能让其显示在另一半的屏幕中,实现分屏浏览。
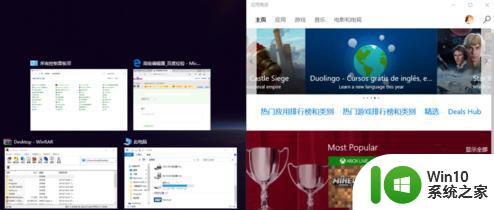
4.在分屏浏览时,可以随时调整这两个窗口的显示面积。将光标移动到屏幕中间两个窗口的连接处会出现一个半透明的竖长条,按住后就可以左右拖动了。
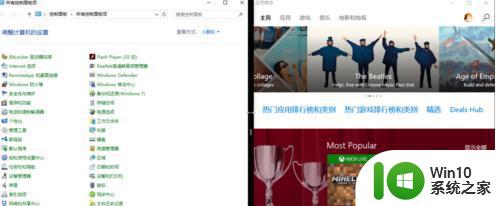
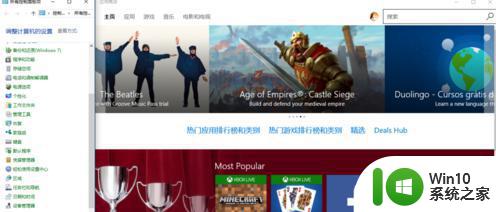
5.Windows 10 的分屏功能不仅可以左右两格分屏,还支持四格分屏。
同样的按住某一个窗口的标题栏处,然后将其拖动至屏幕的4个直角处。
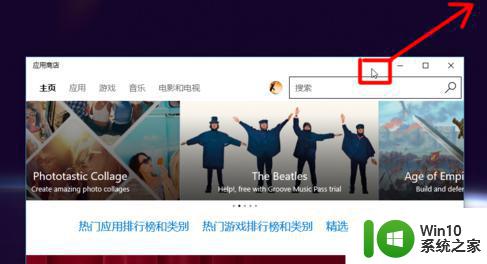
6.个人感觉四格分屏除非是大显示器+高分屏,否则并没有多少用处,因为实在是太小了。
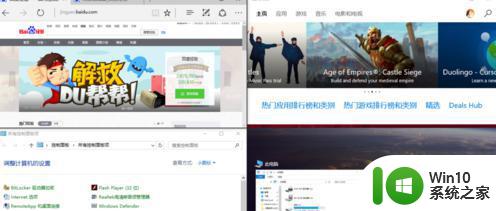
以上是Win10分屏功能设置的全部内容,不熟悉的用户可以按照本文所述的方法进行操作,希望这篇文章对大家有所帮助。