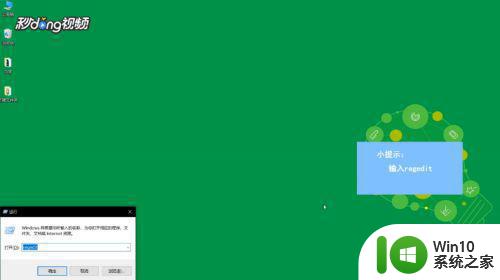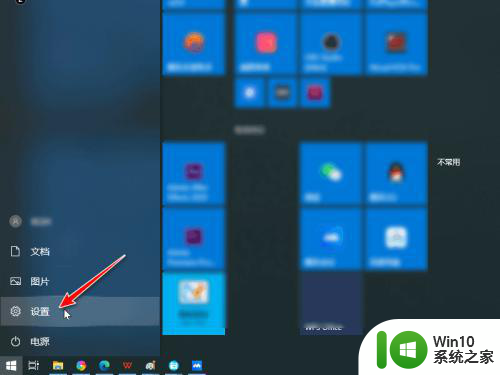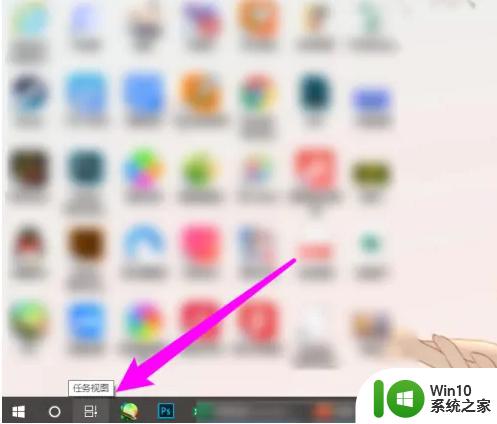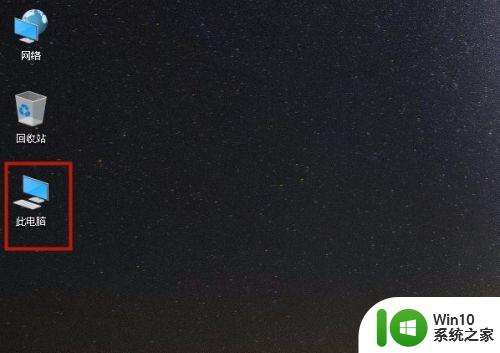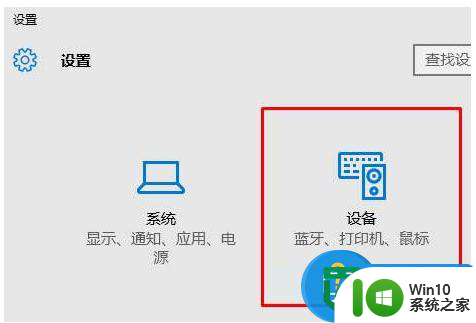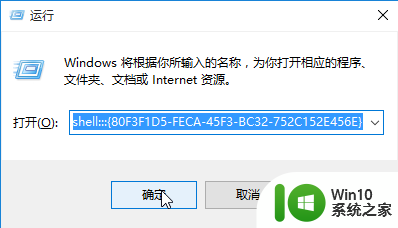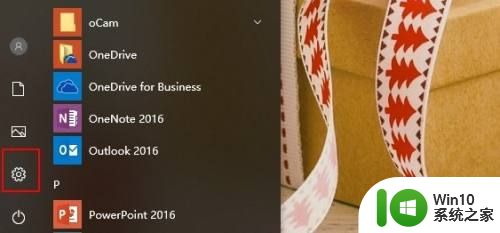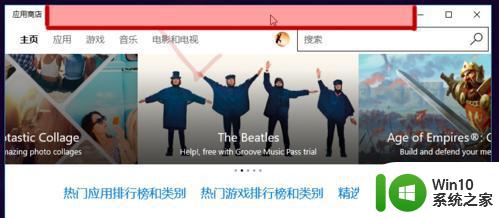win10怎么设置左右分屏 Windows10如何实现左右分屏功能
win10怎么设置左右分屏,在日常使用电脑时,我们经常需要同时处理多个任务,而Windows10提供了一个便捷的功能——左右分屏,使我们能够将屏幕划分成两个独立的区域,分别显示不同的应用程序,通过这个功能,我们可以在一边浏览网页,一边查看文档,或者在一边写作,一边观看视频,极大地提高了工作效率和使用体验。我们该如何设置和使用Windows10的左右分屏功能呢?接下来让我们一起来了解一下。
解决方法:
1、首先我们选择需要分屏的应用,将它调至缩小状态,然后我们拖动往电脑屏幕边缘靠,屏幕上会出现一个透明的框,占据了屏幕的一半,也就是小编图中标记的那部分。

2、然后我们松开鼠标,界面就自然贴在了侧边,占据屏幕的一半,此时我们的分屏就算完成一半了。我们可以看到左边还有一些应用,使我们此时正在使用的应用,单击任意一个,即可完成分屏操作。
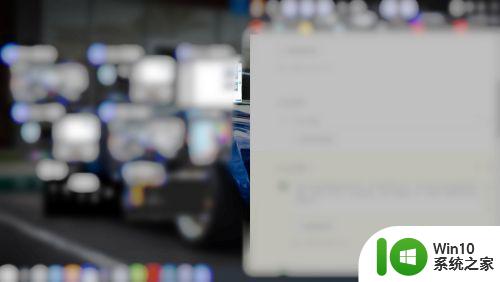
3、除了各分一半,win10还有四分屏操作,就是把屏幕分成四等份,操作和二分屏类似。拖动所需分屏应用往桌面任意四角移动,也会出现类似界定框,松手后应用会自动贴在角落上。


4、但是和二分屏不一样的是,此时并不会有其他应用供选择,此时我们就在一次进行同样的方法将另一应用,我们可以看到此时左面有应用可供选择,这样我们就完成四分屏了。

以上就是win10如何设置左右分屏的全部内容,碰到同样情况的朋友们请参照小编的方法来处理,希望能对大家有所帮助。