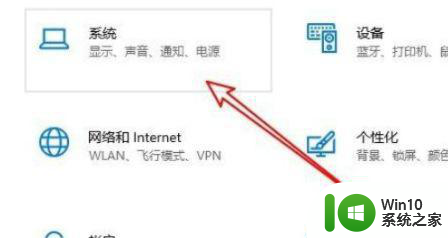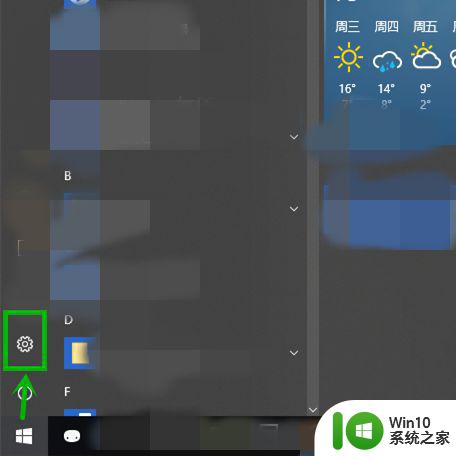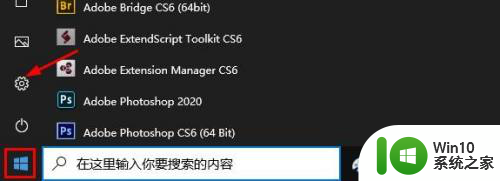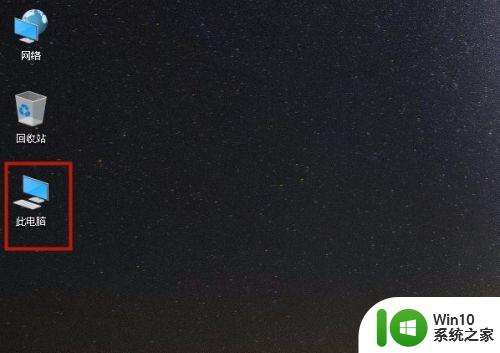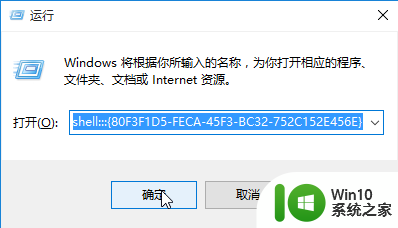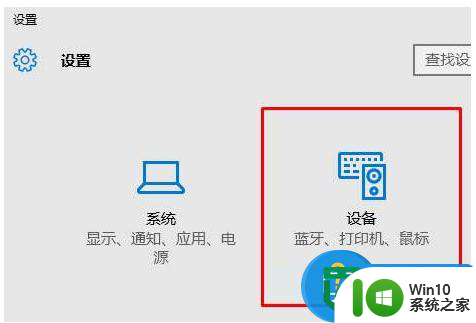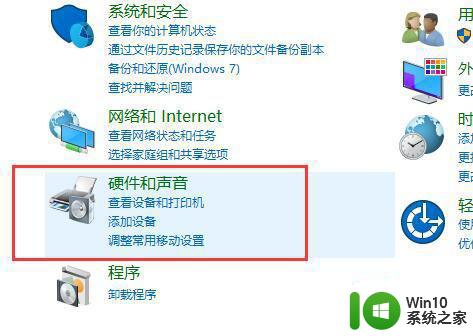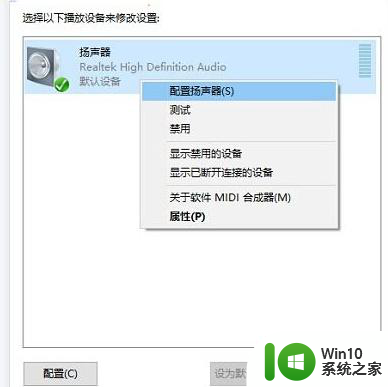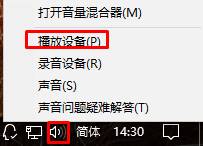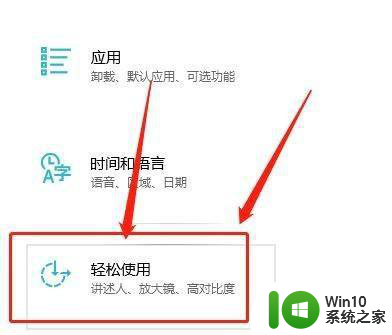win10左右声道互换怎么还原 win10电脑左右声道反了怎么办
有些用户在使用win10电脑的时候发现电脑的左右声道反了,听起来非常难受,这该怎么办呢?今天小编教大家win10左右声道互换怎么还原,如果你刚好遇到这个问题,跟着我的方法来操作吧。
具体方法:
电脑左右声道相反解决方法一:关闭单声道锁定
1.单击左下角的“开始”按钮,点击“设置”。
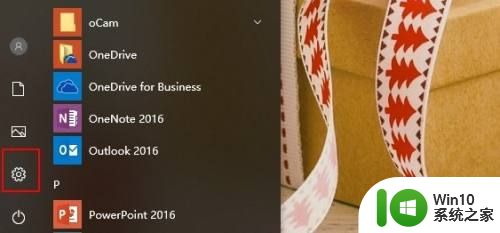
2.在打开的windows设置界面中,选择“轻松使用”。
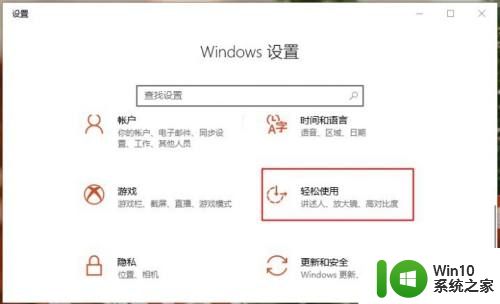
3.此时弹出“轻松使用”的设置界面,点击左则栏的“音频”,在右侧界面将“打开单声道音频”关闭,然后我们再试试耳机出来的声音是否正常了。
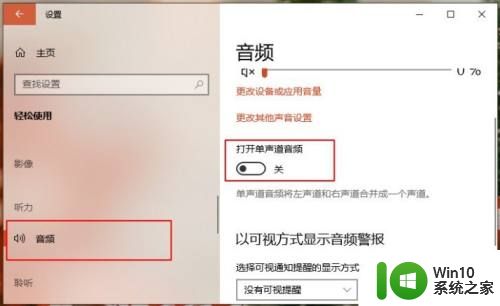
电脑左右声道相反解决方法二:选择疑难解答
1.如果上面的方法没有解决问题的话,就试试右键单击“声音”图标,在弹出来的菜单窗口中,选择“声音问题疑难解答”,该功能可以帮助我们解决大部分的声音问题。
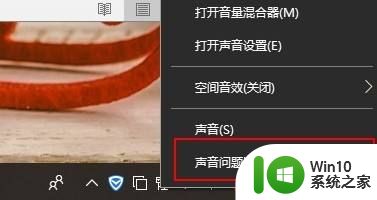
电脑左右声道相反解决方法三:重置声音
1.若是以上的方法都不可行,我们再尝试重置一下声音。在任务栏右下方,右键单击“声音”图标,选择“打开声音设置”选项。
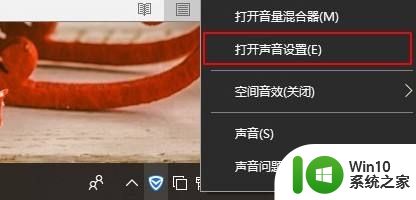
2.在“声音”的右侧界面中,点击“应用声音和设备首选项”。
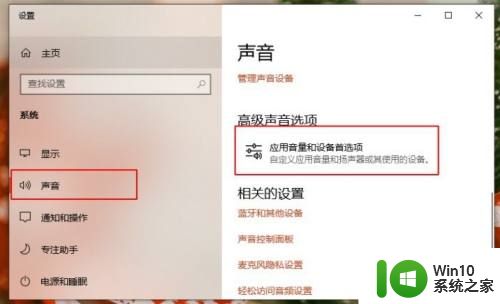
3.下拉页面,找到并点击“重置”按钮。重置声音也会帮助我们快速解决声音问题。
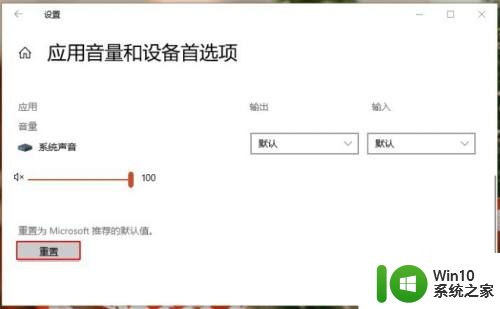
以上就是关于win10左右声道互换怎么还原的全部内容,有出现相同情况的用户就可以按照小编的方法了来解决了。