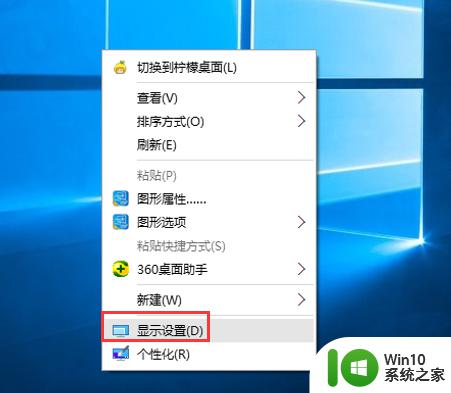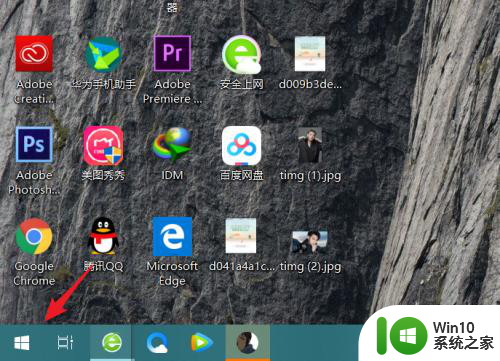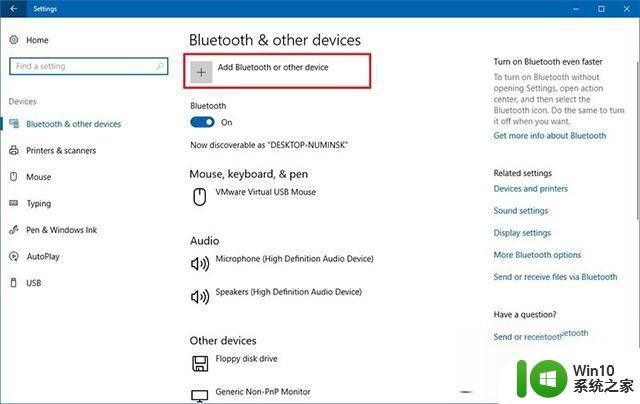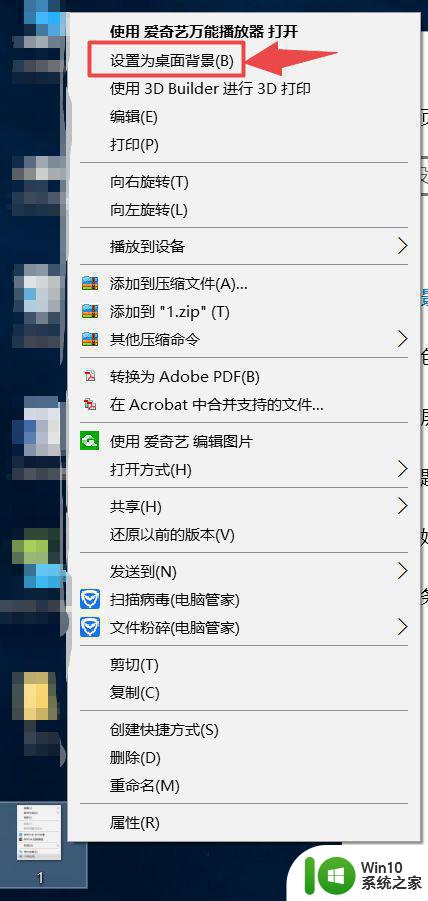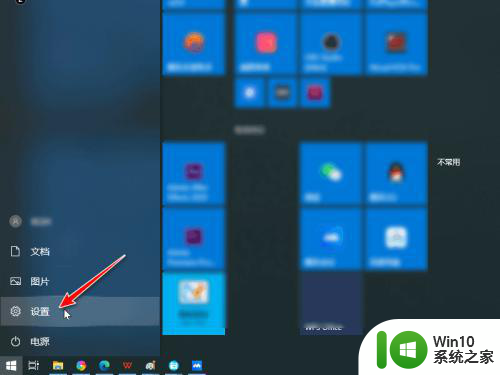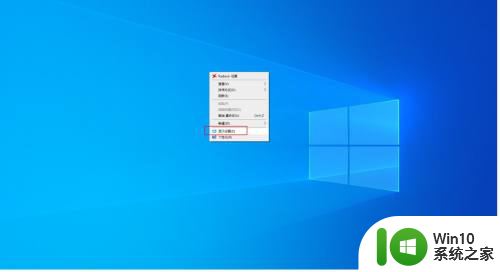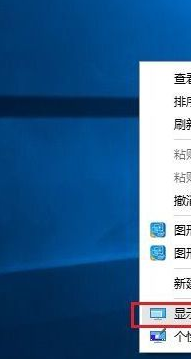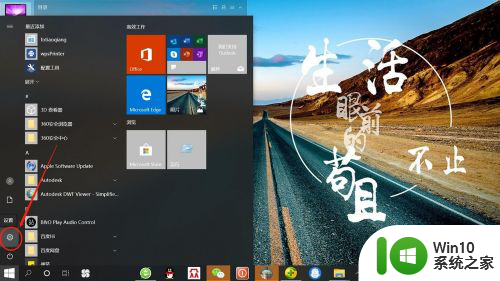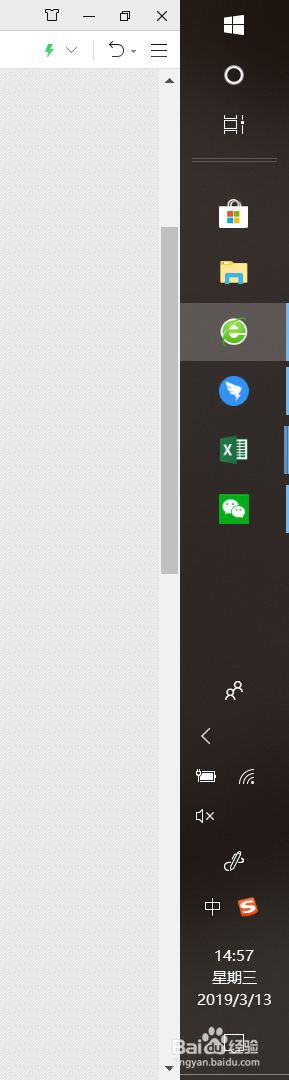win10双屏把右侧设为主屏幕的方法 win10双屏如何将右侧显示器设置为主屏幕
更新时间:2023-12-03 12:34:19作者:xiaoliu
在使用Windows 10双屏时,将右侧显示器设置为主屏幕是一种常见需求,通过将右侧显示器设为主屏幕,我们可以更方便地操作和管理多个应用程序,提高工作效率。如何实现这个设置呢?在本文中我们将介绍一种简单而有效的方法来帮助您实现这一目标。无论您是为了工作还是娱乐,这个设置都能满足您的需求,让您的双屏使用体验更加顺畅。让我们一起来看看吧!
具体方法如下:
1、在桌面上单击右键。
2、在弹出的菜单中,选择显示设置。
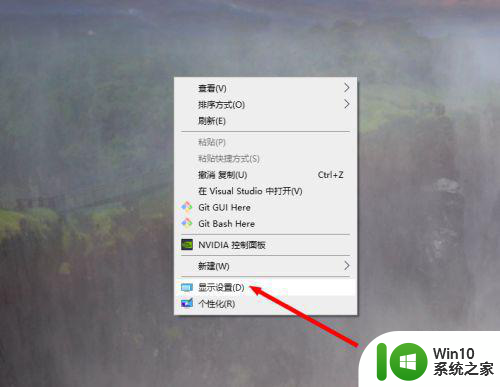
3、在打开的显示设置中,可以看到目前有2个显示器1和2。
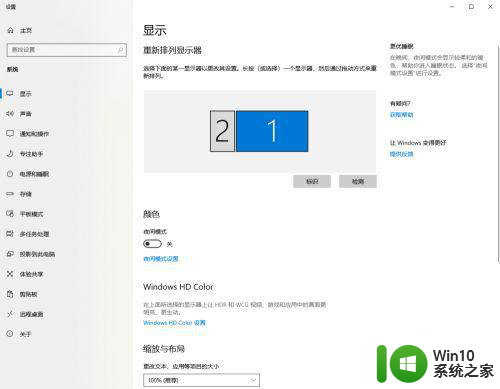
4、可以先选择标识,让我们知道那个显示器是1 或2。
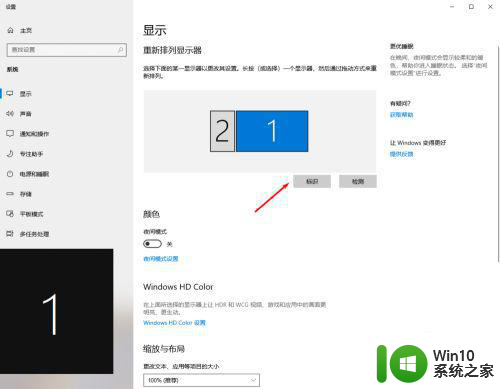
5、我们现在来设置2 为主屏幕,先选中2。
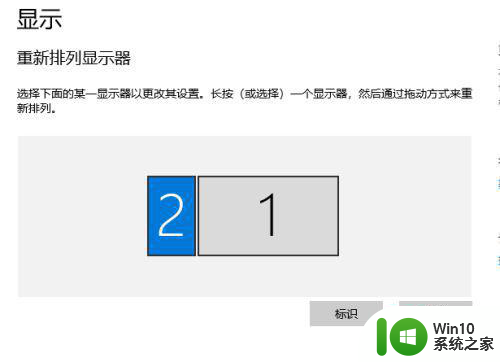
6、在下边,找到 设置为主显示器。
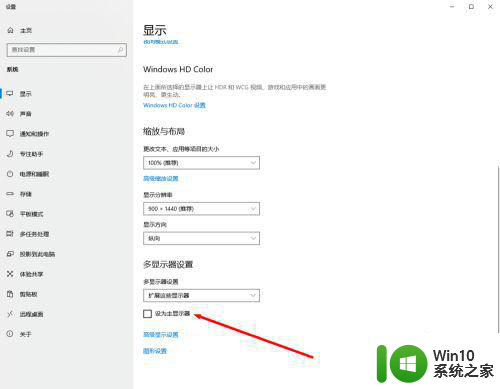
7、设置完成后,就可看到效果,主屏已经切换到了2屏幕。
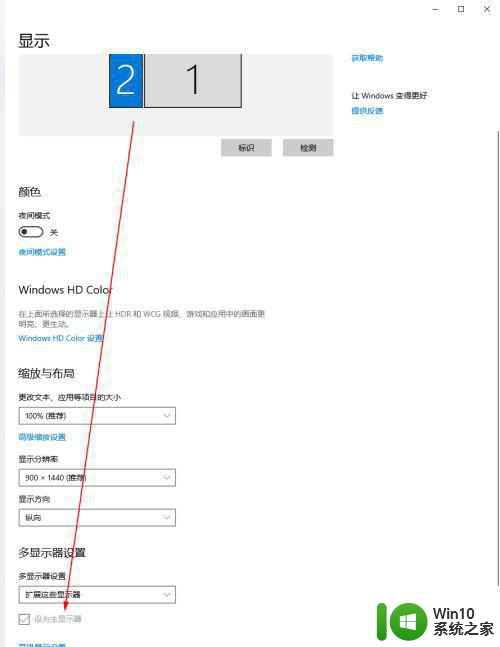
8、如果我们要改回1 屏幕
只需要选中1屏幕
在重新设定为主屏幕就好了。
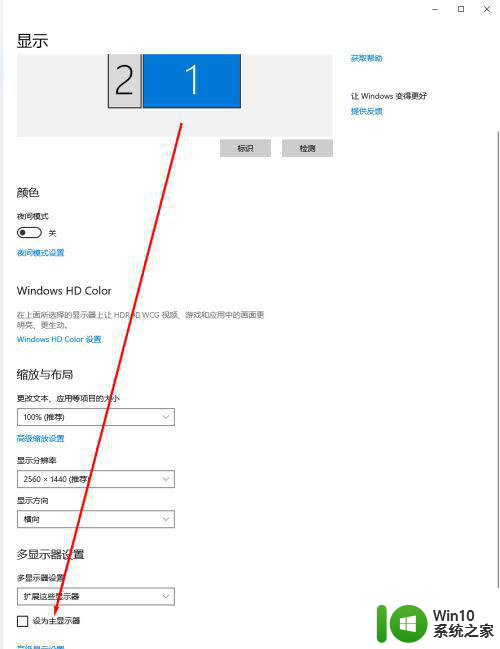
以上就是win10双屏将右侧设为主屏幕的方法的全部内容,如果您遇到这种情况,可以尝试按照以上方法解决,希望对您有所帮助。