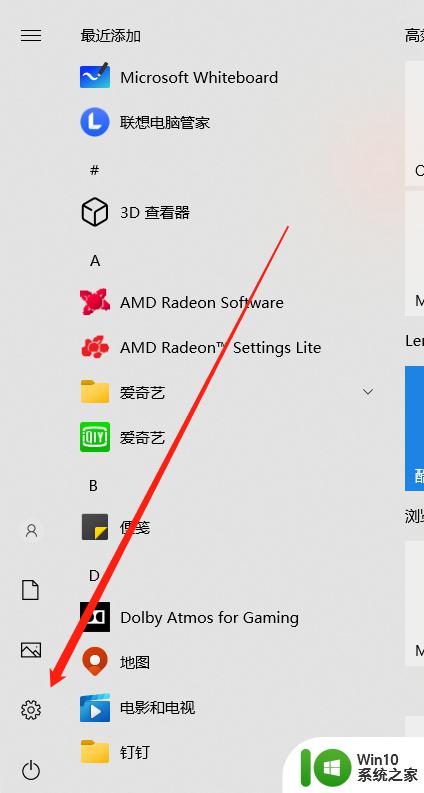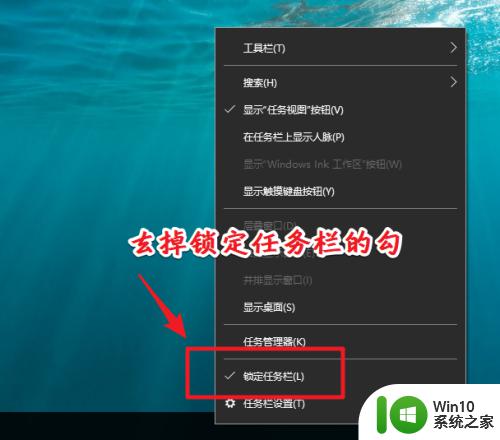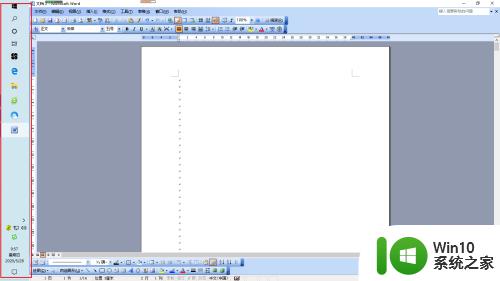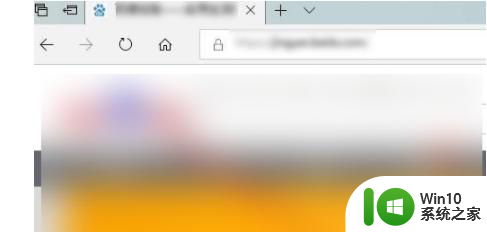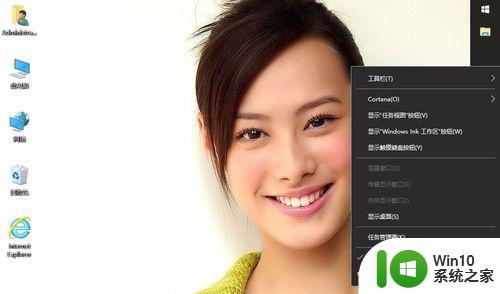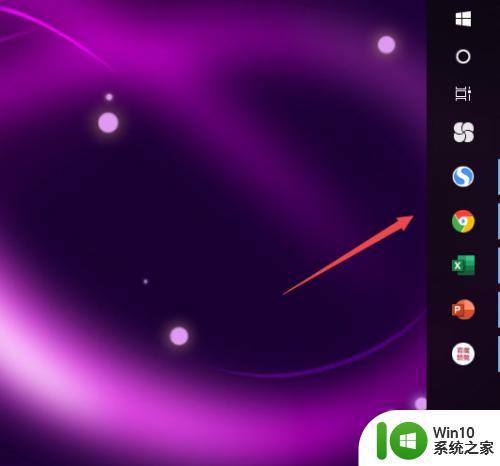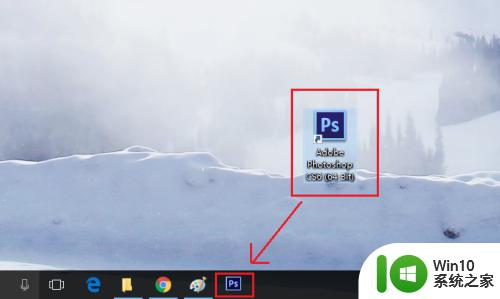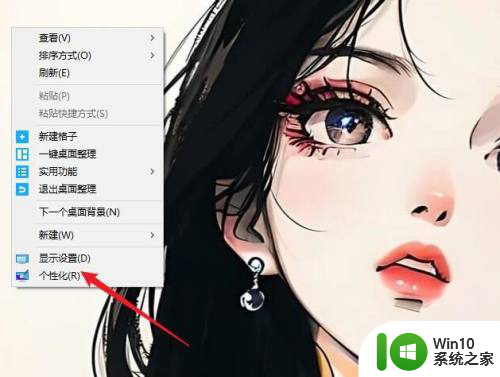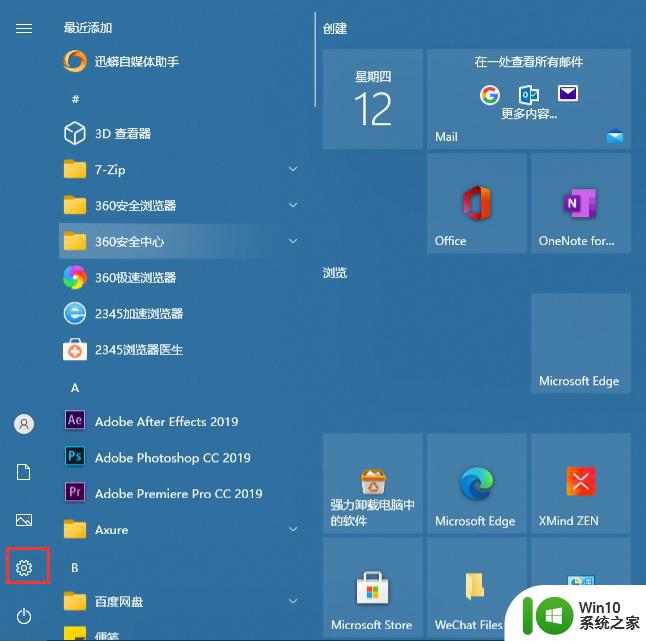把win10系统任务栏调回下方的方法 不小心把win10任务栏弄到屏幕右侧怎么办
更新时间:2023-01-27 23:34:18作者:cblsl
win10电脑开机任务栏是在桌面底部的,有时不小心设置某个操作,导致任务栏飞到屏幕右侧,虽然还是可以使用,但看着很奇怪,而且影响办公效率,该采取什么方法把任务栏调回底部?我们只要简单设置一下即可。
详细步骤如下:
1、偶尔不小心把电脑任务栏给弄到屏幕右侧去了;
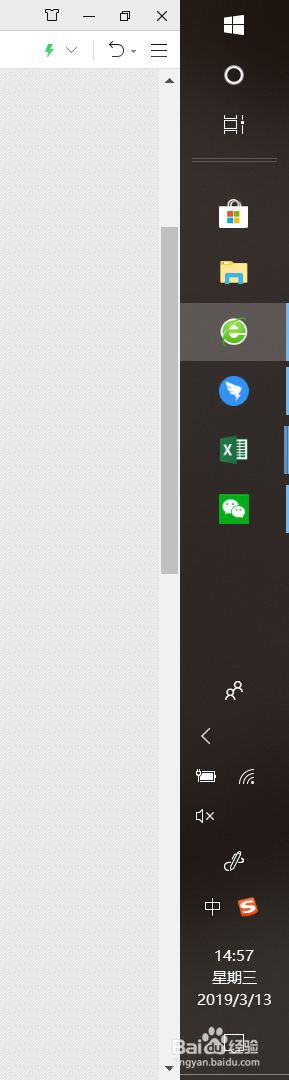
2、鼠标右键点击任务栏的空白位置,在弹出的菜单中,选择“任务栏设置”;
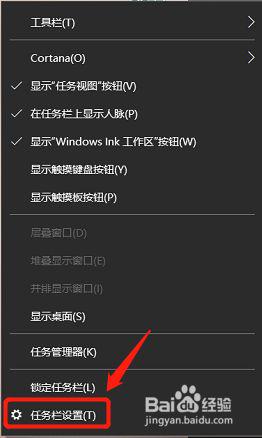
3、找到“任务栏在屏幕上的位置”;
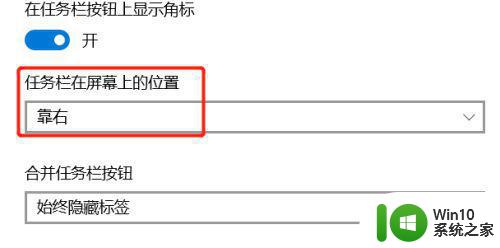
4、点击下拉菜单,选择“底部”;
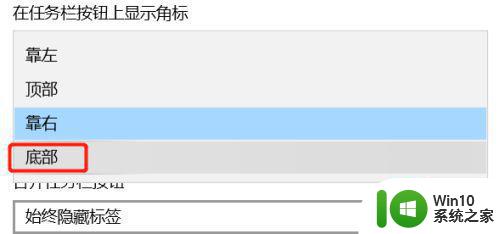
5、这时,任务栏就回到屏幕底部了。
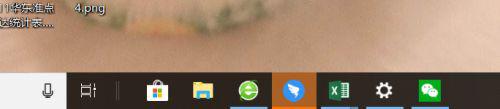
6、其实,我们也可以用鼠标左键按住任务栏空白处,直接把任务栏拖回屏幕底部。
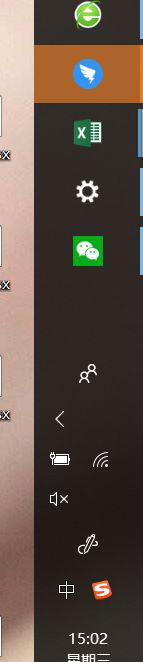
7、在任务栏空白处单击鼠标右键,选择“锁定任务栏”,以后就不会不小心把任务栏拖到其他地方了。
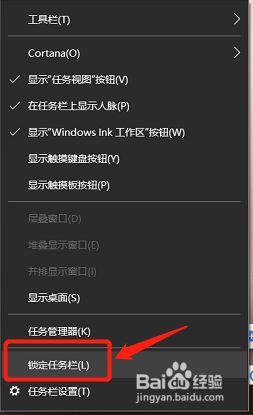
win10任务栏弄到屏幕右侧确实很烦人,想要让任务栏恢复正常,最好锁定一下任务栏,避免下次在发生相同情况。