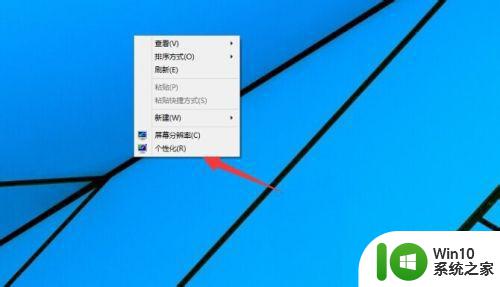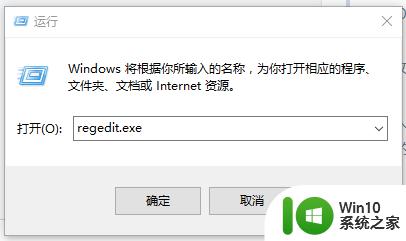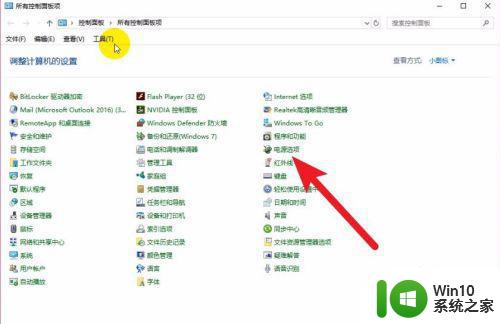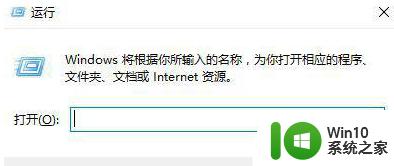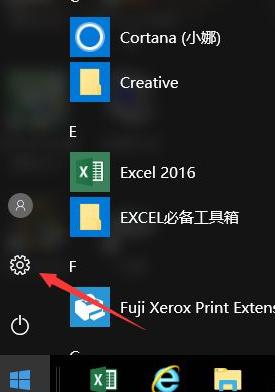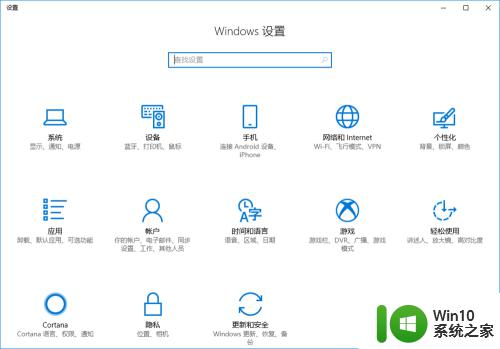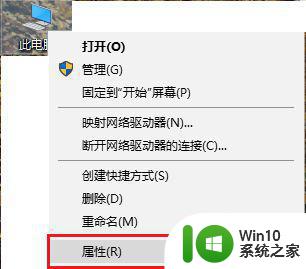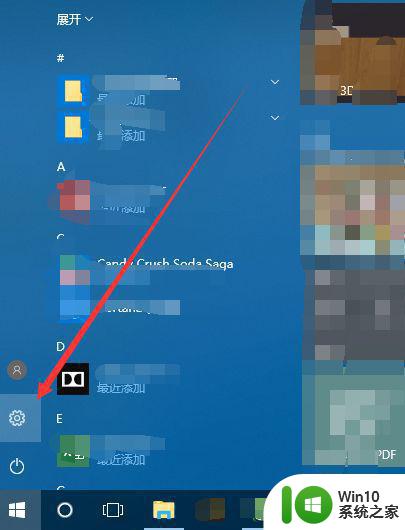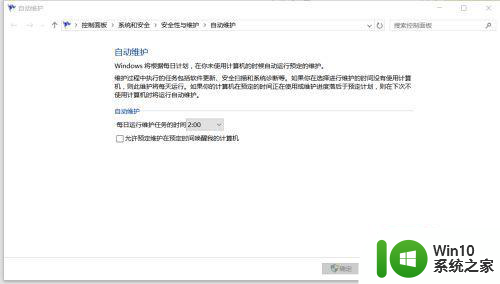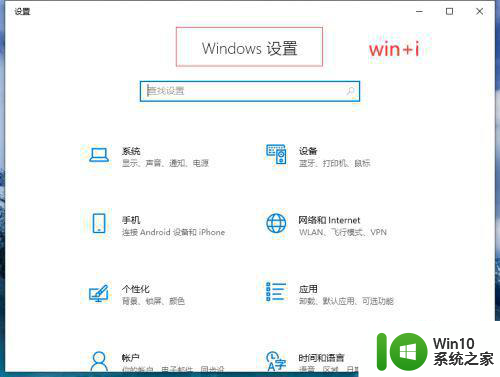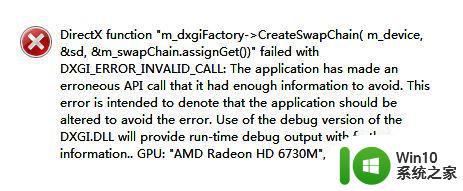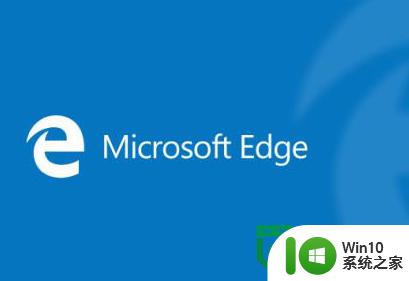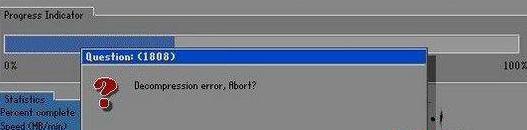win10怎么取消休眠待机 win10取消休眠方法
更新时间:2023-03-07 13:05:30作者:jiang
在win10系统里,我们离开电脑一会不懂电脑系统会自动进入休眠模式,但是会有一些用户不喜欢这个休眠待机的功能,就要把休眠给取消了,那么win10取消休眠方法呢,方法很简单不难,下面小编给大家分享win10取消休眠的方法。
解决方法:
1、桌面空白处点击鼠标右键-个性化。
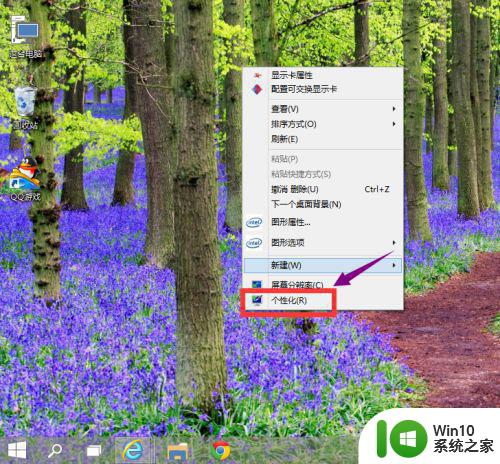
2、选择下方的屏幕保护程序。
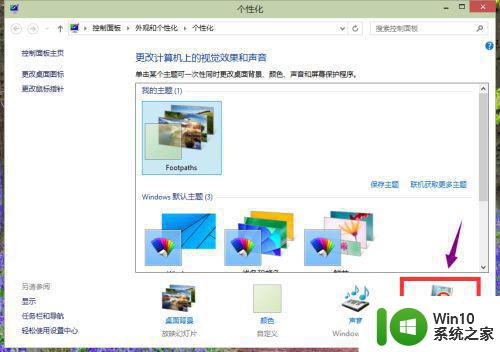
3、选择更改电源设置。
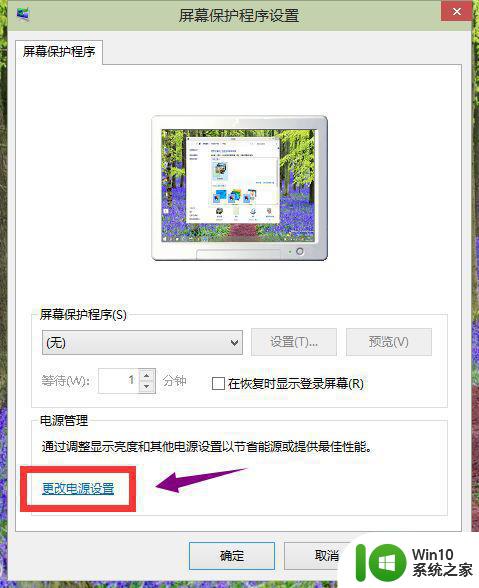
4、选择更改计算机睡眠时间。
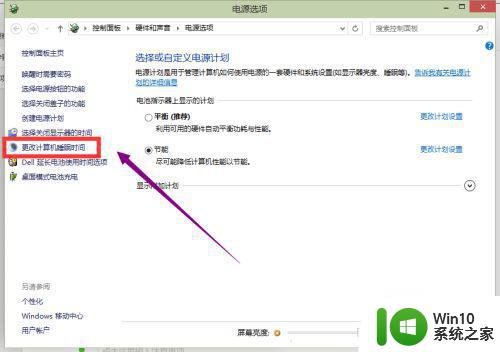
5、睡眠时间选择从不。
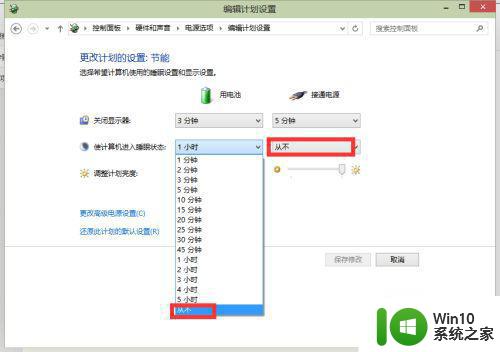
6、修改完成后,点击确认按钮。
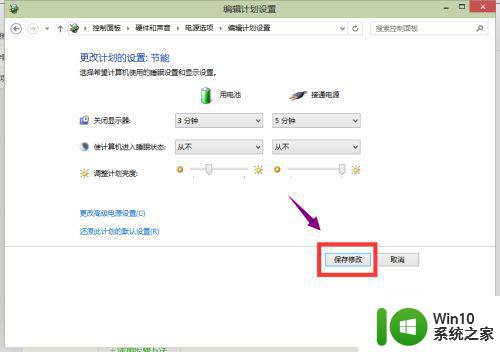
以上就是win10取消休眠的方法,有想要取消电脑休眠功能的,可以按上面的方法来进行取消。