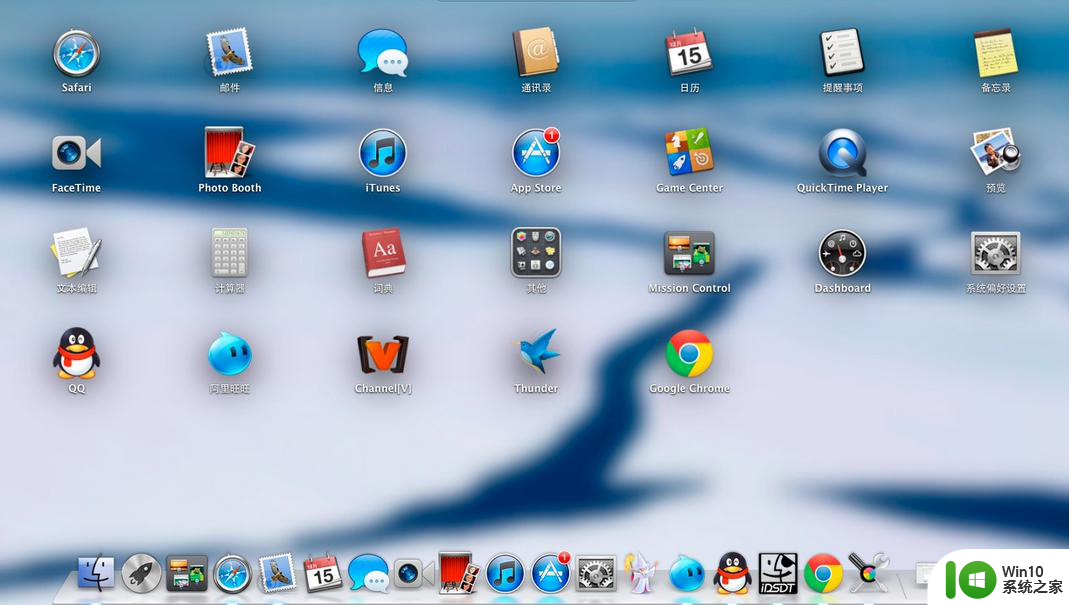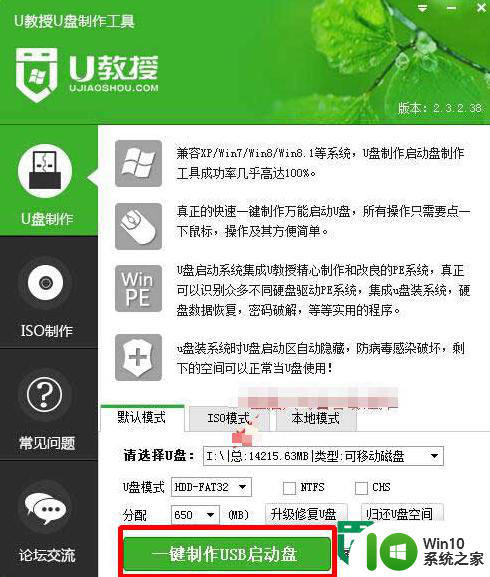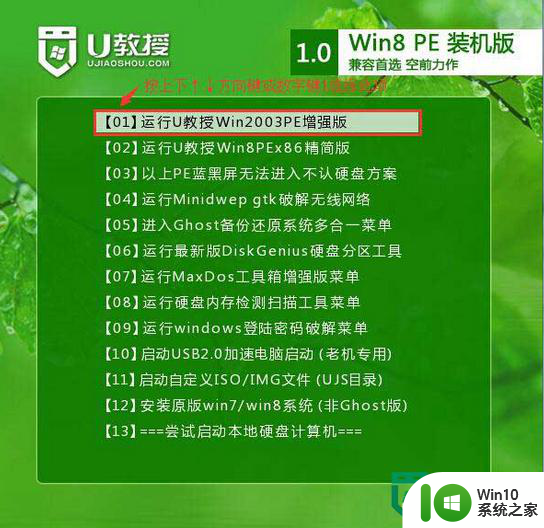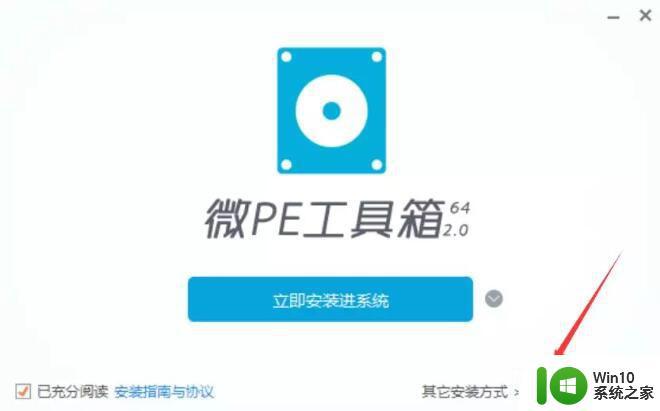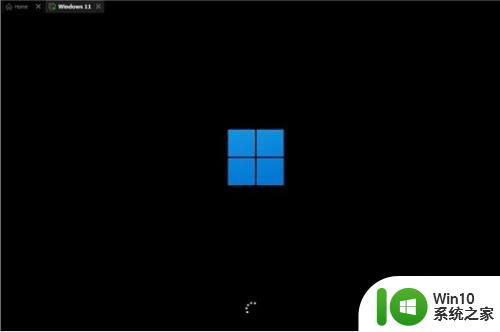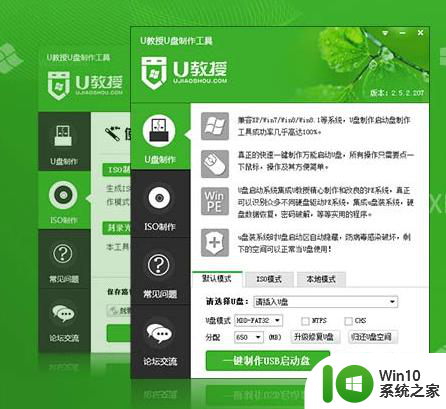ThinkPad Yoga 11e 怎么用u盘装win10 ThinkPad Yoga 11e如何使用U盘安装Windows 10
ThinkPad Yoga 11e是一款功能强大的笔记本电脑,但有时我们可能需要重新安装操作系统,在这种情况下,使用U盘安装Windows 10是一个常见的选择。接下来我们将介绍如何在ThinkPad Yoga 11e上使用U盘来安装最新的Windows 10操作系统。这个过程并不复杂,只需按照一系列简单的步骤,您就可以轻松完成安装。让我们一起来看看具体的操作步骤吧。
具体操作方法如下:
1、将win10系统镜像包复制到U盘GHO文件夹内;
2、把已经制作好的启动盘插入笔记本USB的插口中,接着我们按下电源重启开机,然后在开机画面出现的时候,快速的按下启动快捷键,选择选择u盘启动引导;
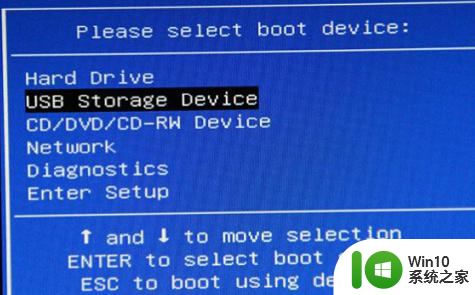
3、进入到U教授u盘启动界面后,点击【1】项,然后回车键;

4、双击打开"U教授PE一键装机",软件自动识别并提取ghost文件后点击“确定”;
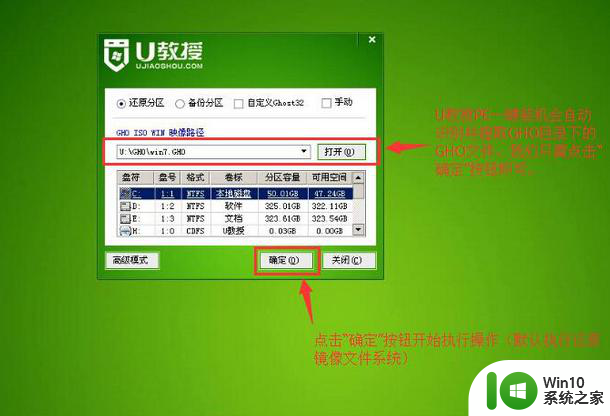
5、在接下来弹出的提示窗口中选中“yes”;
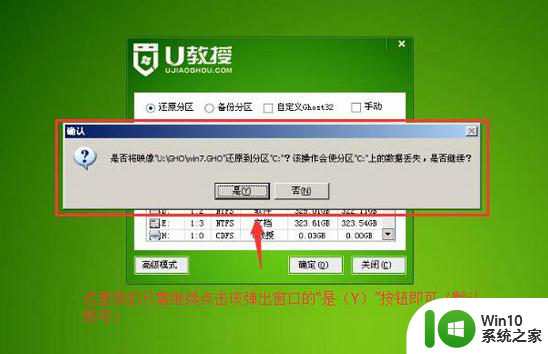
6、等待gho解压完成后,重启电脑,拔出u盘,等待电脑自动安装系统,直到进入电脑桌面为止那就表示win10系统安装完毕了。

以上就是ThinkPad Yoga 11e 怎么用u盘装win10的全部内容,如果有遇到这种情况,那么你就可以根据小编的操作来进行解决,非常的简单快速,一步到位。