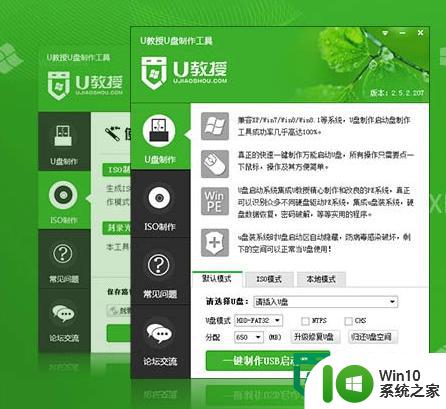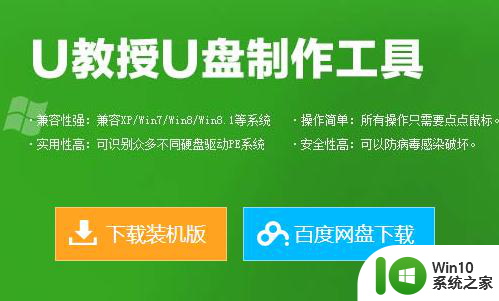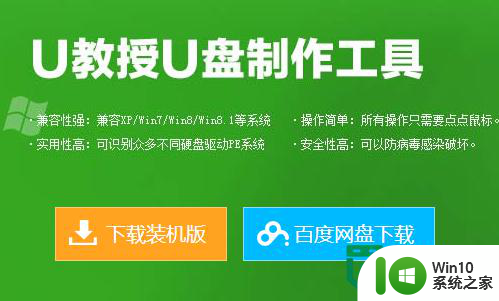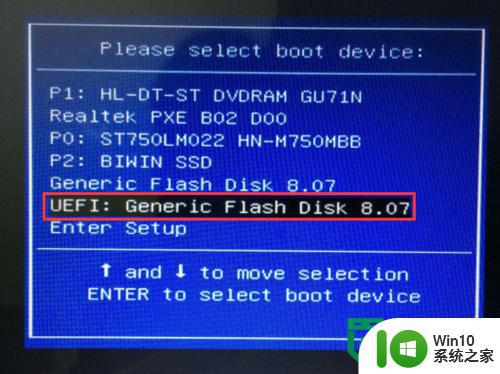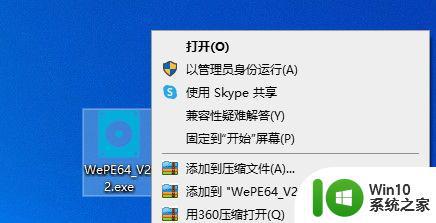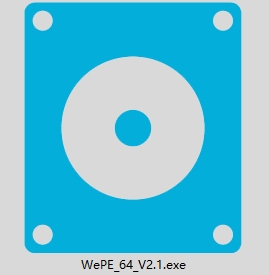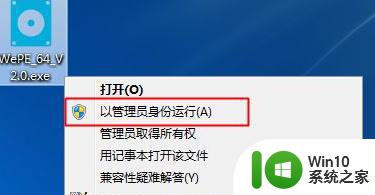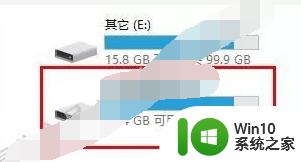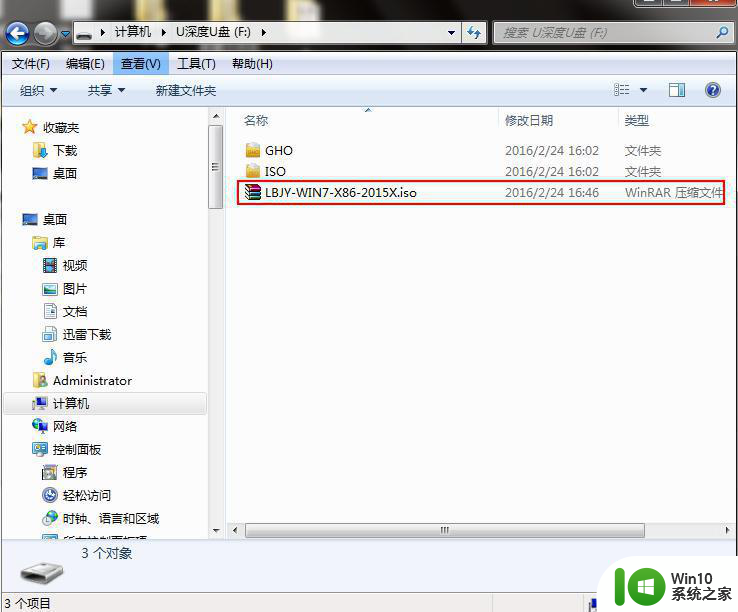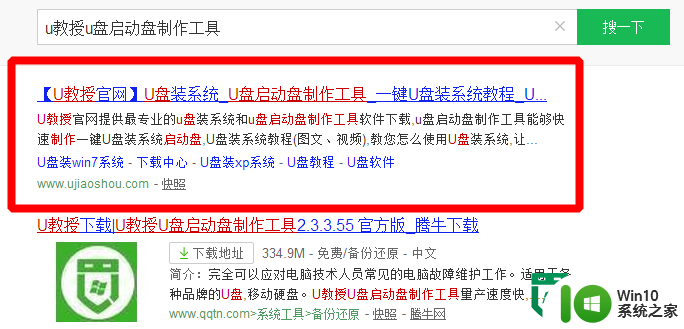u盘pe启动盘安装win7的方法 怎么使用u盘pe启动盘安装win7
有些用户想要使用u盘pe启动盘来安装win7操作系统,却不知道具体的安装方法是什么,今天小编就给大家带来u盘pe启动盘安装win7的方法,如果你刚好遇到这个问题,跟着小编一起来操作吧。
方法如下:
1、选择把微PE工具箱制作在U盘中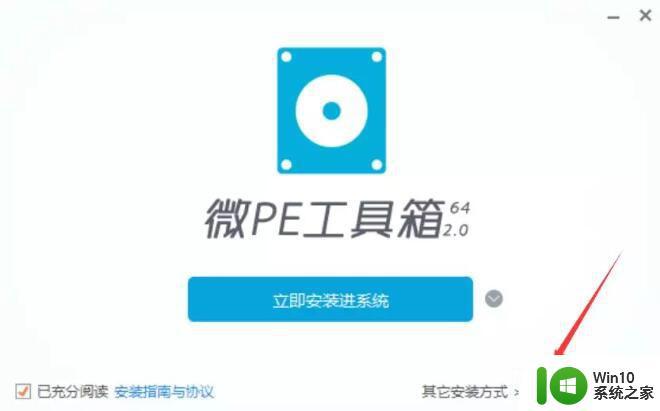
选择待写入U盘与一些参数,一般用默认可以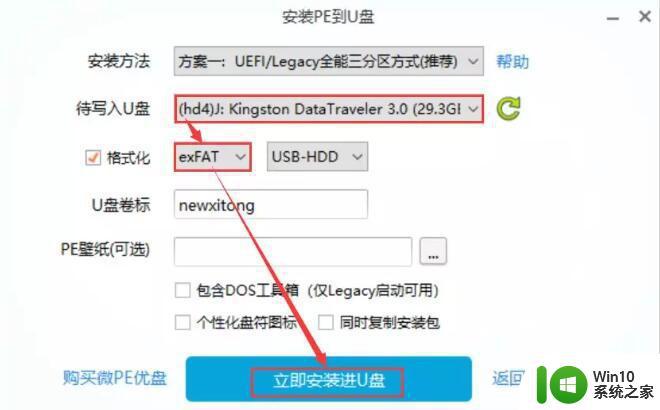
注意:如果U盘需要存放单文件大于4G系统镜像,建议在格式化中选择最优的exFAT格式
2、制作成功U盘PE启动盘后,插在需要重装系统的电脑上,按下表选择启动热键启动进U盘PE系统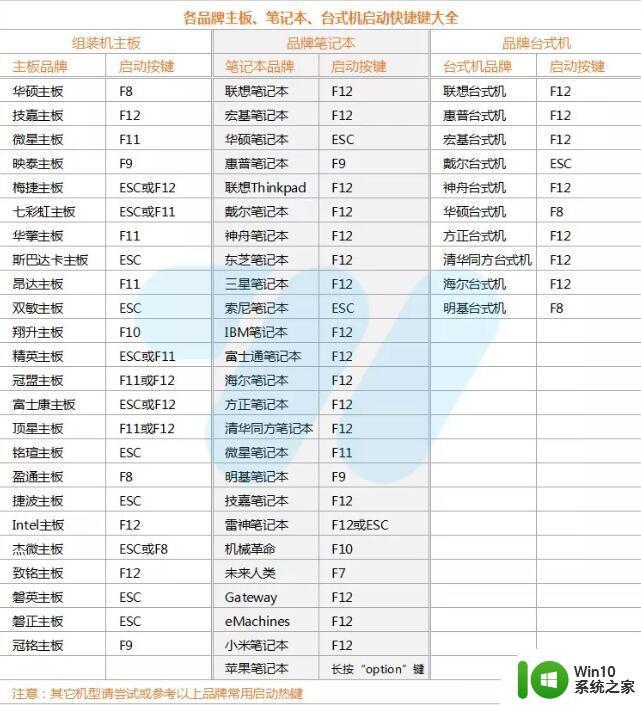
3、进入PE桌面后运行“CGI备份还原”工具
4、按下图顺序选择“安装分区”和“系统镜像文件”(GHO系统镜像需提前下载好并放置于非系统盘)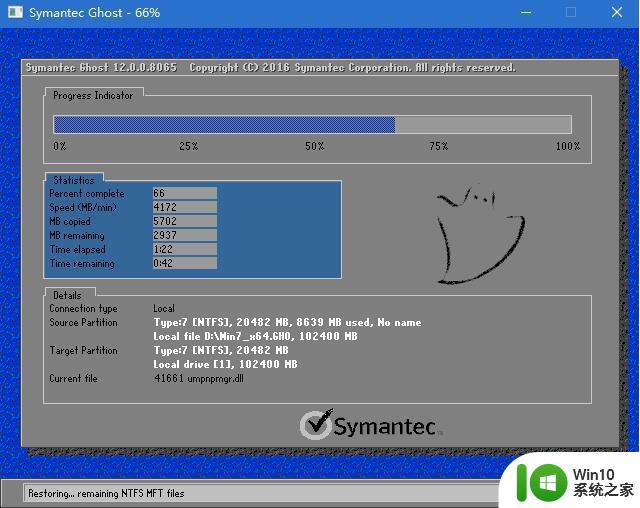
5、前一步“执行”后,在弹出窗口中勾选“重启”再确定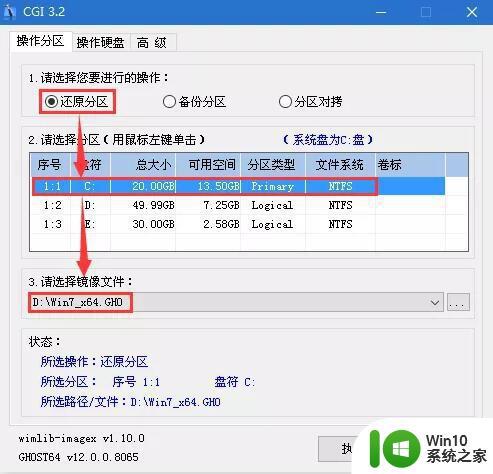
6、还原过程,还原100%后会重启,如果没自动重启请手动重启一下电脑
7、系统安装过程,一如既往的简洁高效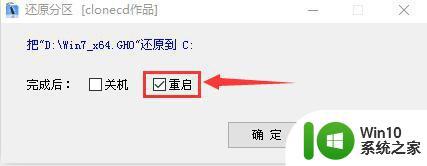
8、自动安装驱动过程,专注于win7系列作品均支持全自动智能识别安装驱动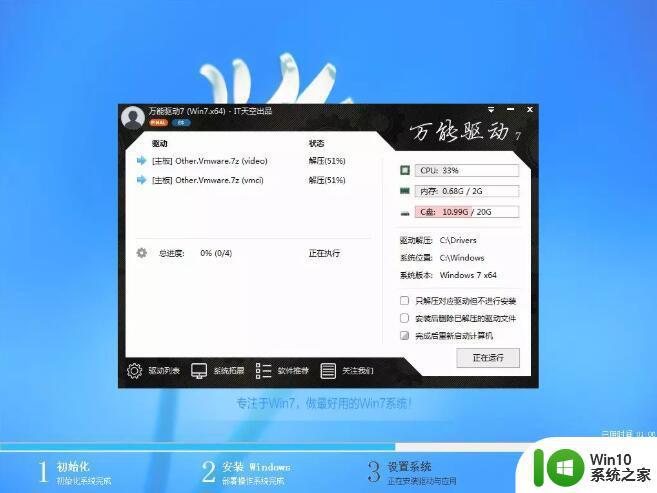
9、重装完成,一个全新的系统已与你遇见

以上就是u盘pe启动盘安装win7的方法的全部内容,还有不懂得用户就可以根据小编的方法来操作吧,希望能够帮助到大家。