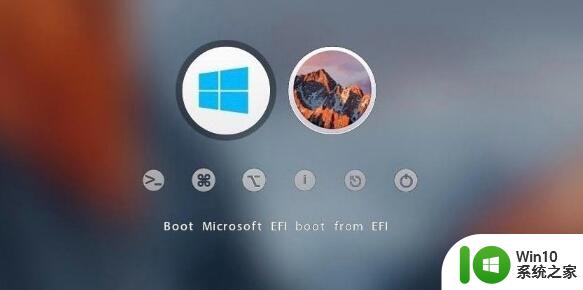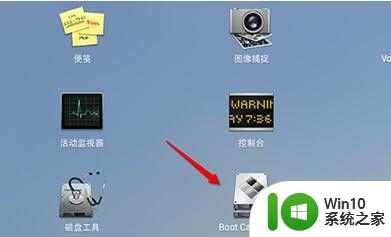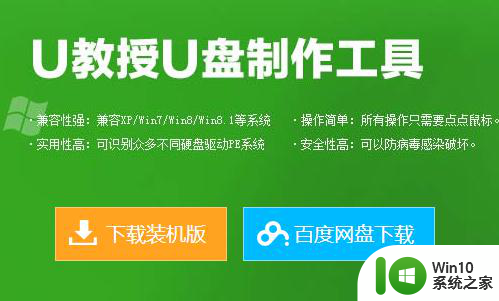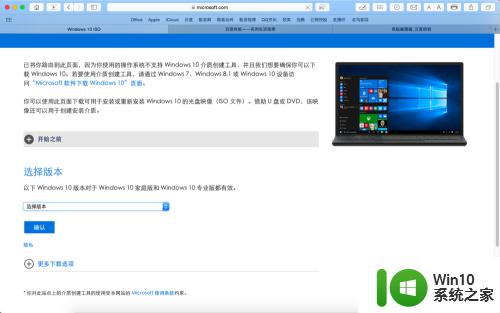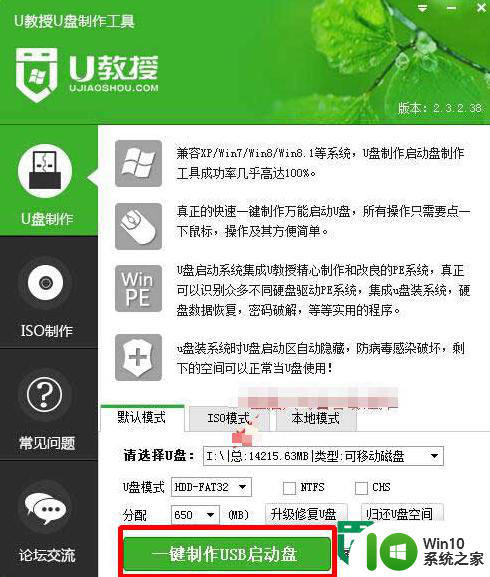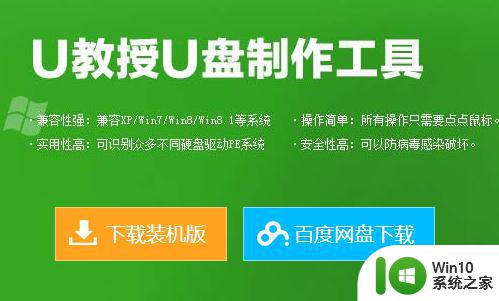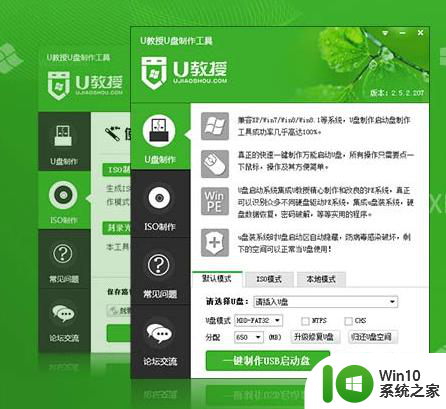mac怎么用u盘装双系统mac用u盘安装双系统 Mac如何使用U盘安装双系统
在日常的使用中,有时候我们可能需要在Mac电脑上安装双系统来满足不同的需求,而使用U盘来安装双系统是一种常见且便捷的方式。通过简单的操作,我们可以在Mac上轻松实现双系统的安装,让我们可以在同一台电脑上体验不同的操作系统,提升使用的灵活性和便利性。接下来让我们一起了解一下如何使用U盘来为Mac电脑安装双系统。
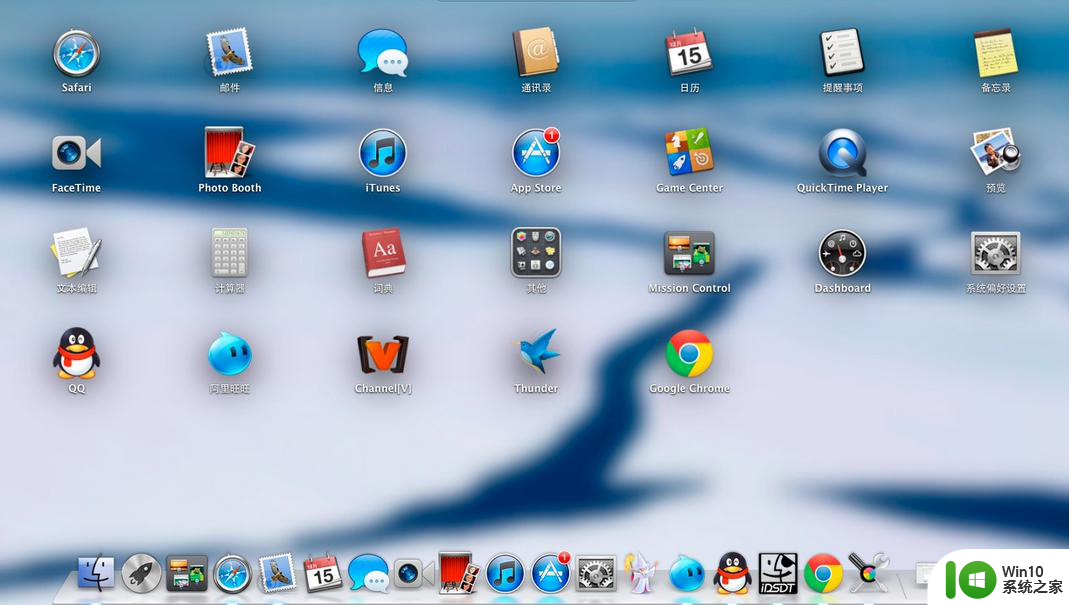
mac用u盘安装双系统:
1、准备1个8G的U盘,下载win7镜像;
2、用U盘把刚下好的win7镜像文件拷贝到Apple系統的桌面上;
3、把U盤在Mac OS系統下插上U盤,在桌面左下角啟動Finder,按下左邊的應用程式,再選右下方的實用工具;
4、打開Bootcamp助理,按繼續,選第一項制做Windows 7安裝U盤,取消第二項下載最新驅動軟件,取消第三項安裝Widnows 7,按繼續;
5、應自動選到你那個ISO案,之後你要選第二項--下載驅動;
6、桌面左下角啟動Finder,按下左邊的應用程式,再選右下方的實用工具,打開Bootcamp助理,按繼續;
7、第二項下載最新驅動軟件,储存在桌面,下载完毕以后把它拉到U盘里面 WindowsSupport 就是Mac的Win驱动);
8、装完win7系统后,打开WindowsSupport文件夹 点击 setup.exe 安装驱动。
以上就是mac怎么用u盘装双系统mac用u盘安装双系统的全部内容,有遇到这种情况的用户可以按照小编的方法来进行解决,希望能够帮助到大家。