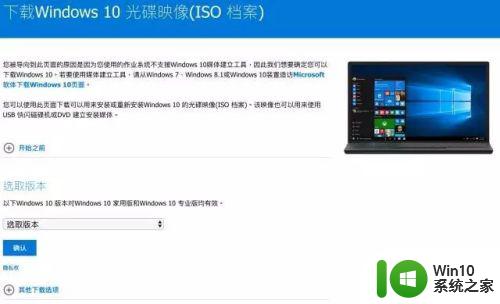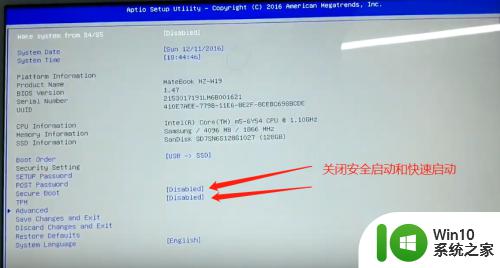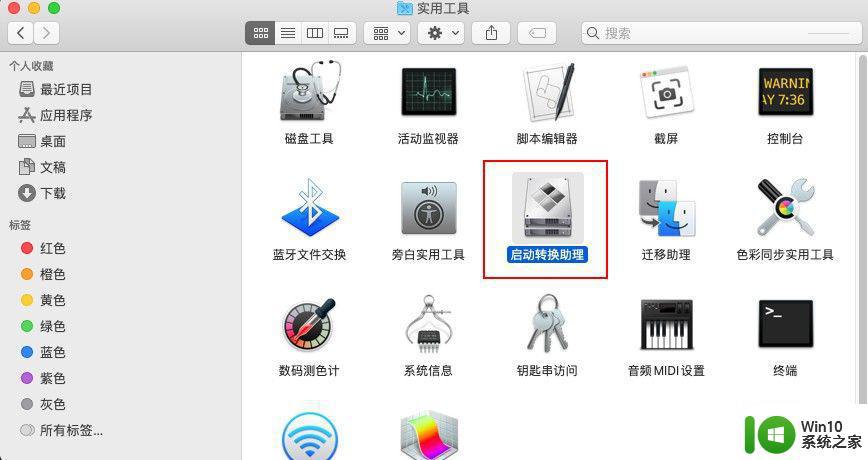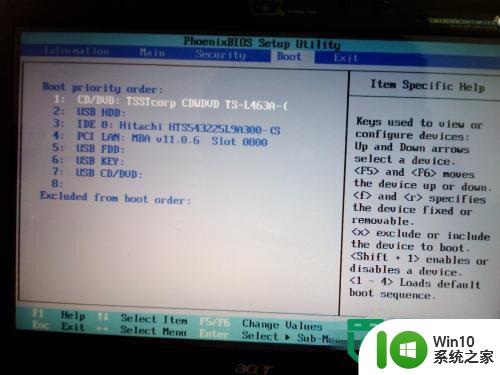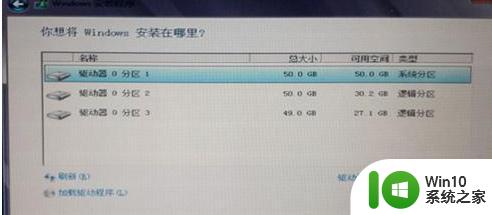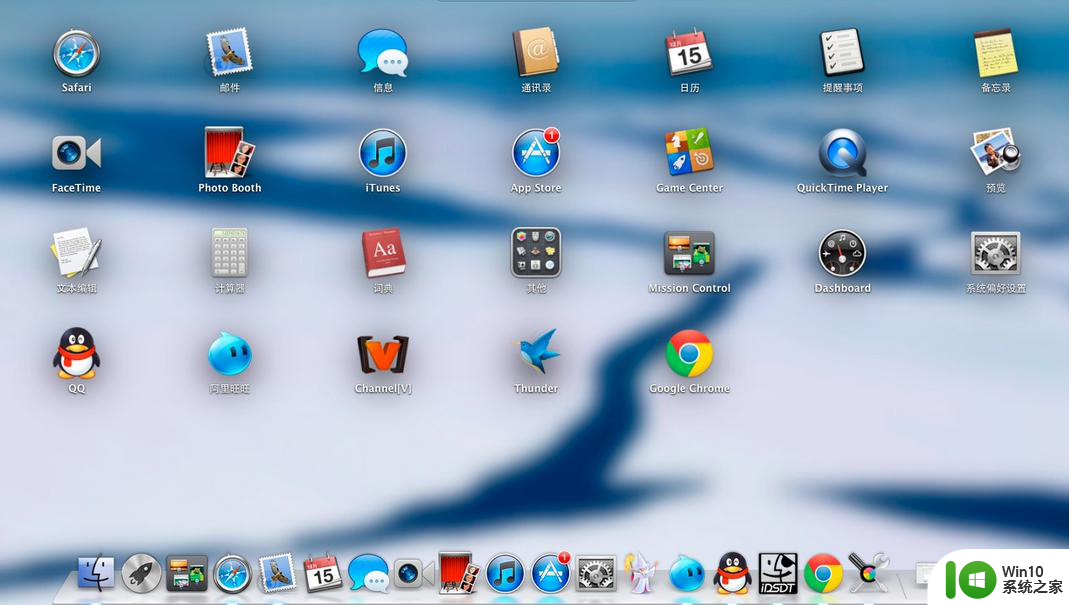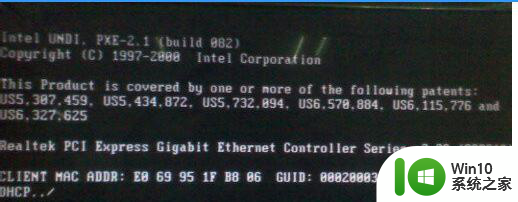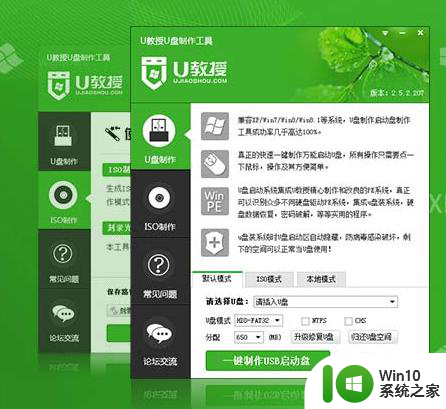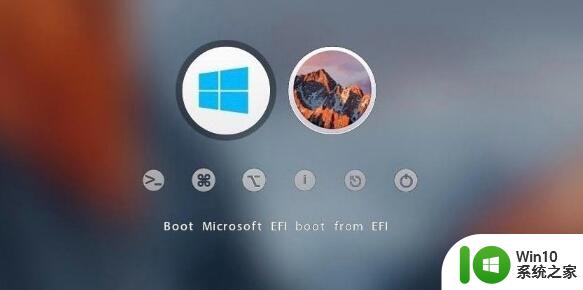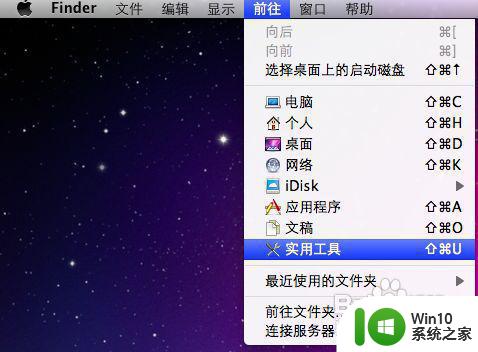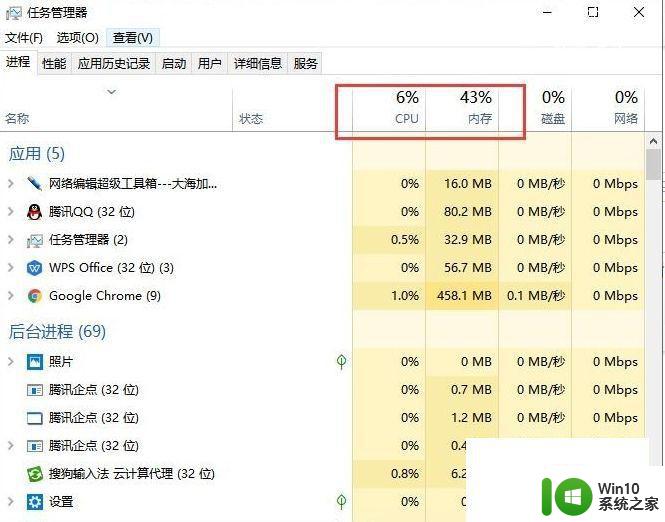macbook安装windows系统的方法 mac笔记本怎么安装win10双系统
有些用户想要在mac笔记本上安装windows系统来形成双系统提高办公效率,那么该如何安装呢?今天小编教大家macbook安装windows系统的方法,操作很简单,大家跟着我的方法来操作吧。
具体方法:
第一步:通过Safari下载windows10 ISO 镜像一份,建议直接上微软官网下载
请记住无论下哪个版本,请一定要下载64位系统。
我下的是windows10家庭中文版,亲测可用。
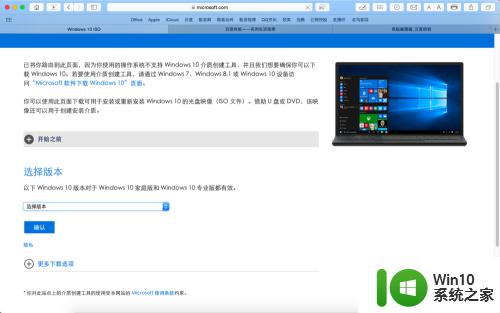
第二步:下载好了之后,U盘君上场,记住要至少8 G容量。(因为windows10都有4.5g左右,加上苹果给windows的驱动软件2.5g左右,起码8g)
在插入优盘后,大家就要上进入桌面--launchpad--其他--boot camp助理。这里谈一下boot camp助理,这是一个苹果专门为想要安装windows系统的童鞋准备的,使用此软件很方便。
打开之后选择继续,勾选创建windows8或更高版本的安装盘。之后电脑自动匹配iso系统和u盘,这个时候可能会要求格式化u盘,确认即可,接下来就是漫长的等待,少则半个小时,多则数个小时。这一步之后请再次勾选从Apple下载最新的windows支持软件,也就是一些驱动软件。
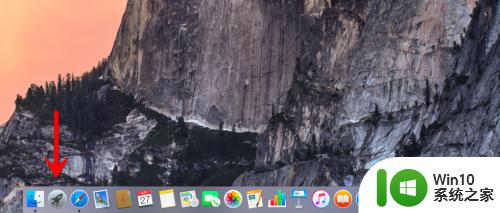
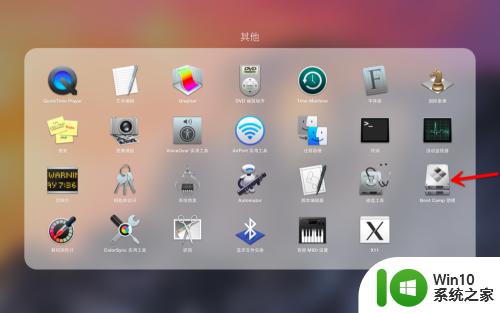
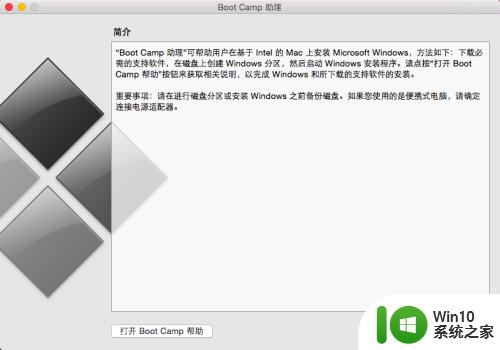
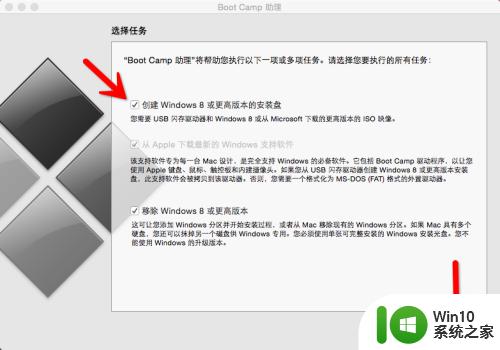
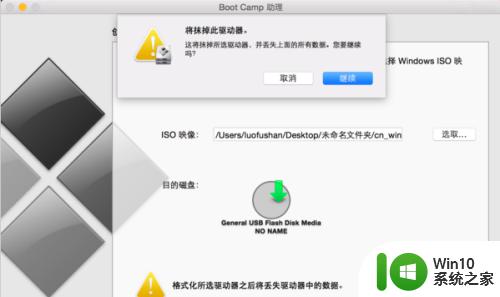
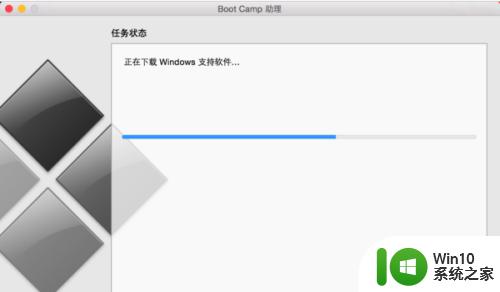
第三步:这些都完成之后会有一个划分windows硬盘的选择,大家点均等分割就好。太小了安装windows也没用,最好在40g以上。
接下来就进入了我们熟悉的windows系统安装界面了,在输入密钥的时候大家跳过即可。之后需要格式化boot camp硬盘,然后安装开始,大家只需要等等就可以装好了。
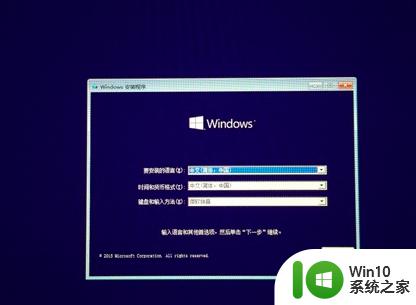
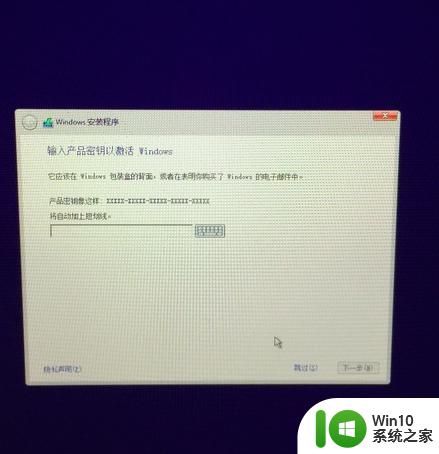
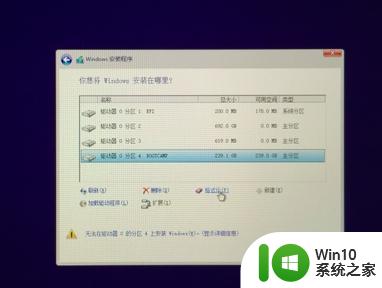
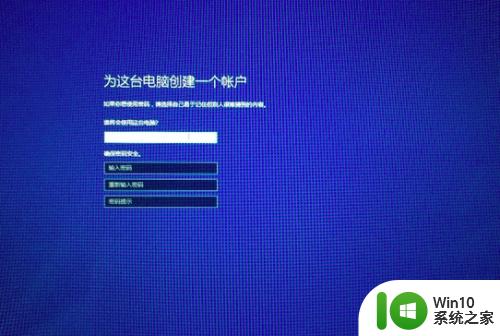
第四步:系统安装好发现很多驱动都无法使用,连宽带wifi也不能用。这个时候之前下载的Apple最新支持软件就派上用场了,大家插入优盘,安装驱动软件,一切大功告成。只差一步了,就是激活windows10了。这个大家自行百度。对了还有一点就是设置默认系统为windows系统。系统偏好设置--启动磁盘--选择boot camp windows即可。至此mac book air双系统windows 10大功告成。
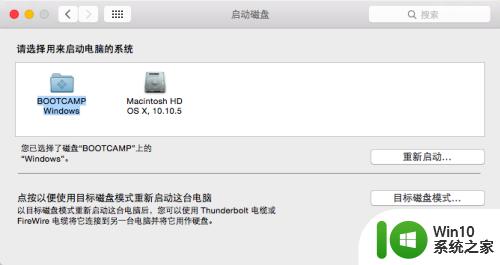
以上就是macbook安装windows系统的方法的全部内容,还有不懂得用户就可以根据小编的方法来操作吧,希望能够帮助到大家。