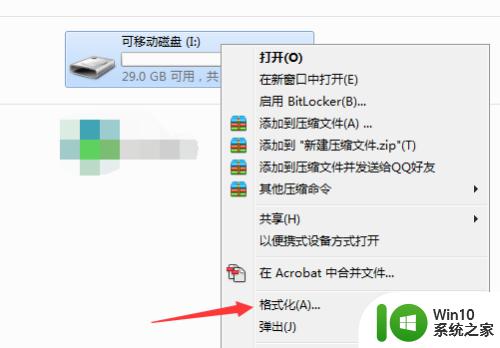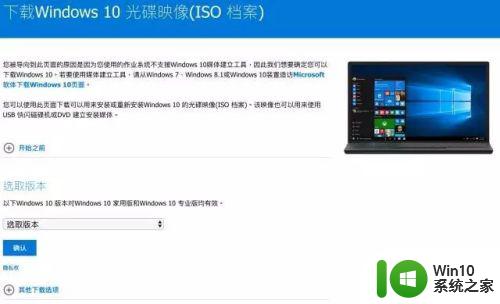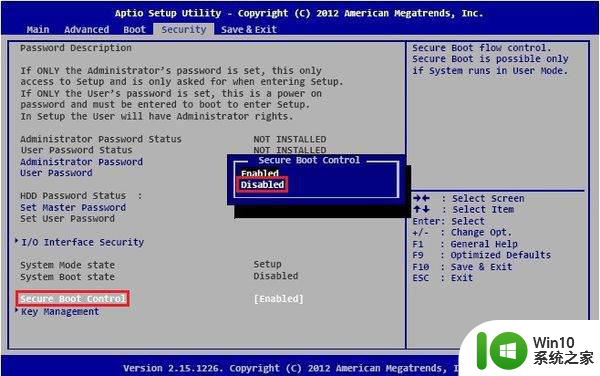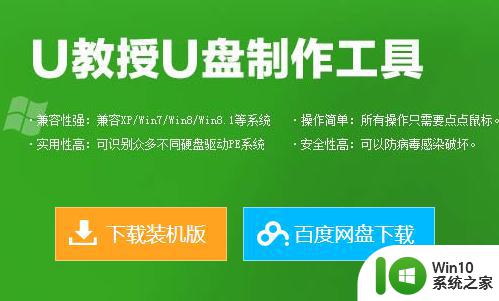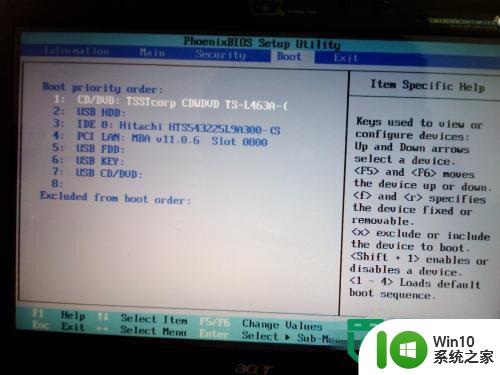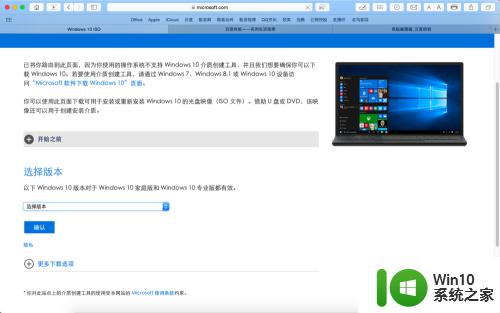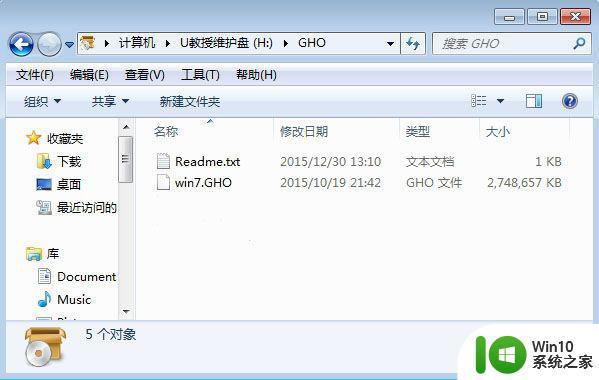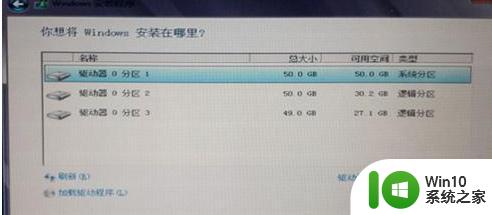华为电脑安装windows系统的方法 华为笔记本怎么安装windows系统
有些用户想要在自己的华为电脑上安装windows操作系统,但是不知道具体的安装步骤,今天小编给大家带来华为电脑安装windows系统的方法,有遇到这个问题的朋友,跟着小编一起来操作吧。
具体方法:
1.首先我们关闭电脑的安全启动,电脑关机开机时长按F2进入道bios设置界面。如图找到安全启动的选项(secure boot),切换至disabled,下面的快速启动也建议关闭。
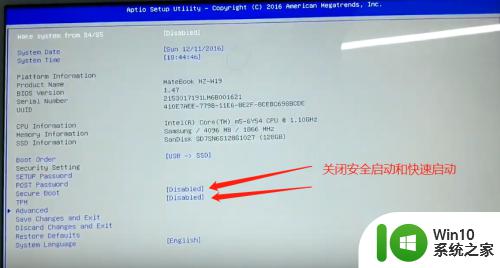
2.按F10保存修改后,重启电脑进入到桌面,接下来我们开始制作系统安装U盘。打开浏览器搜索“msdn我告诉你”。如图找到我们想要安装的系统,下载系统的镜像文件。
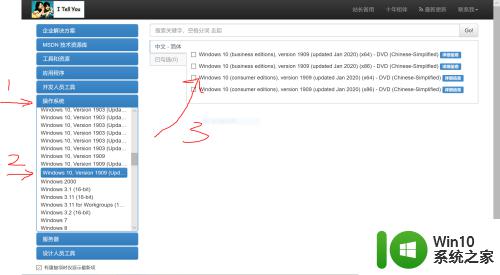
3.将U盘插到电脑上,格式化U盘(格式一定要选择FAT32)。找到下载好的系统镜像文件,解压文件到U盘。
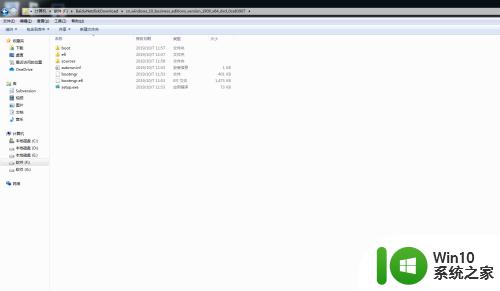
4.电脑关机重启,然后长按F12进入到启动引导界面。选择uefi开头的U盘启动项,点击确认。
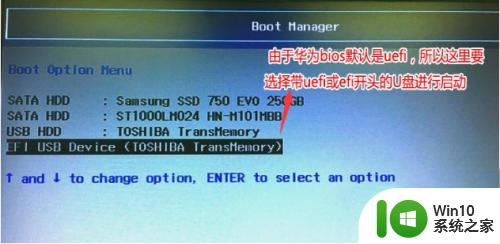
5.然后就会进入到大家熟悉的windows安装界面啦!
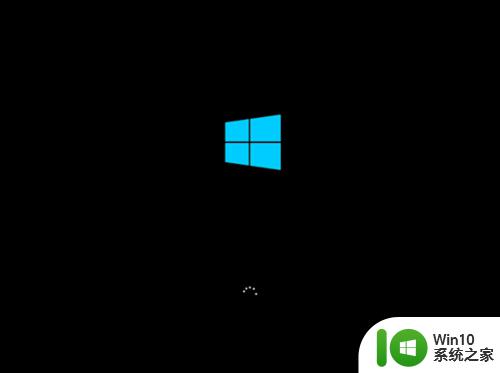
6.接下来大家按照常规的windows安装步骤,一步一步安装好系统。进入到桌面后系统就安装完成了。
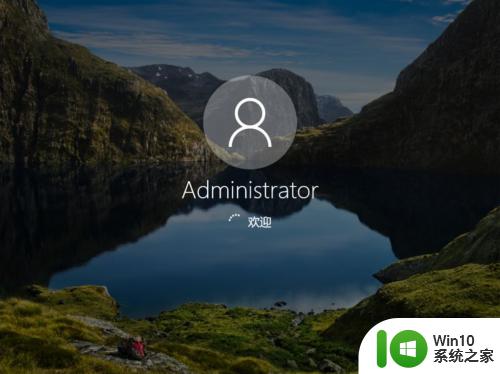
以上就是华为电脑安装windows系统的方法的全部内容,还有不懂得用户就可以根据小编的方法来操作吧,希望能够帮助到大家。