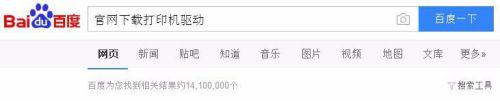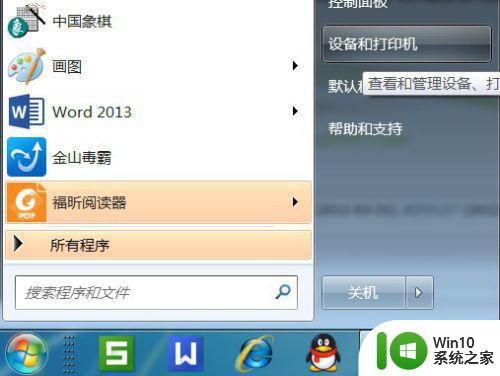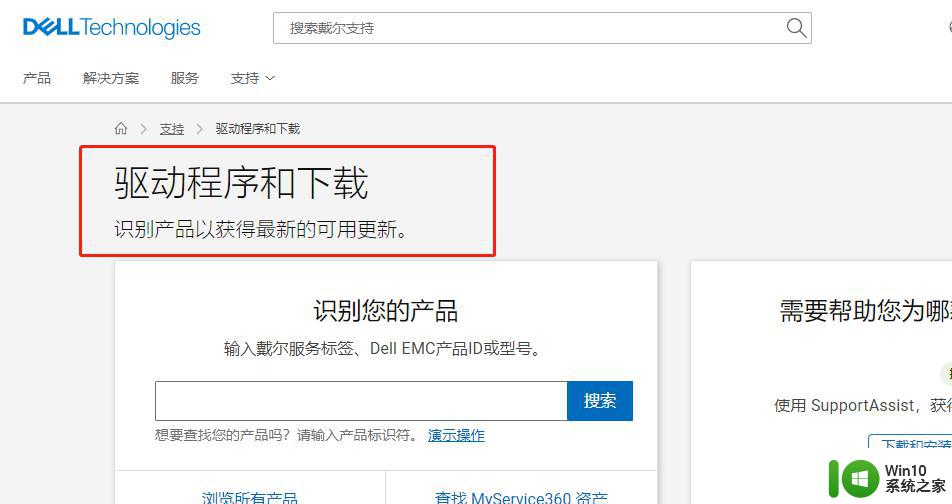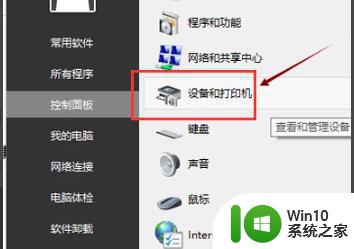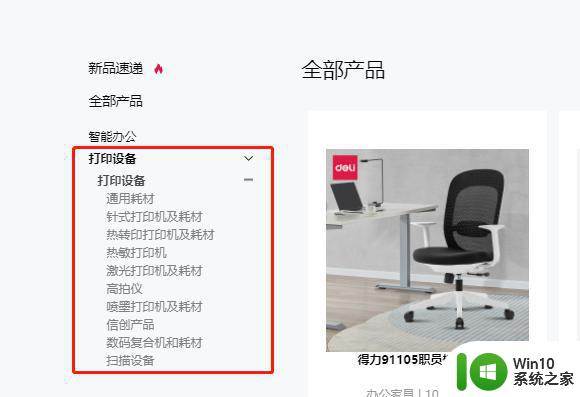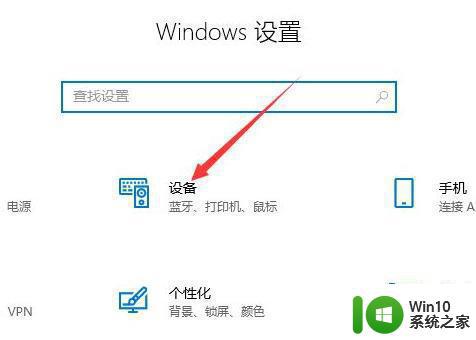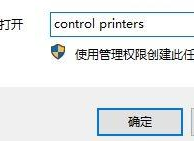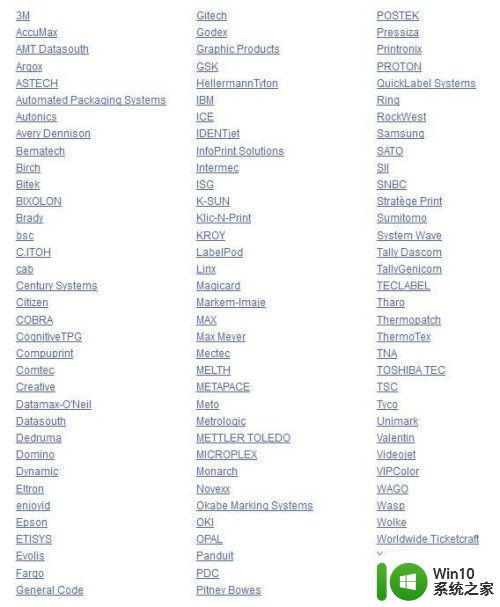win7安装打印机步骤 win7安装网络打印机步骤
打印机是我们在办公时或者是在需要打印文件都经常用到的,也会有重新配置一台大家的情况,就需要重新安装打印机,连接打印机的和也很多种方法,常见的还是网络打印机,那么win7怎么安装网络打印机呢,下面小编给大家分享win7安装网络打印机的步骤。
解决方法:
1、保证打印机是正常连通在网络上的。首先要测试一下。在命令提示符下输入【ping 网络打印机的IP地址】 。
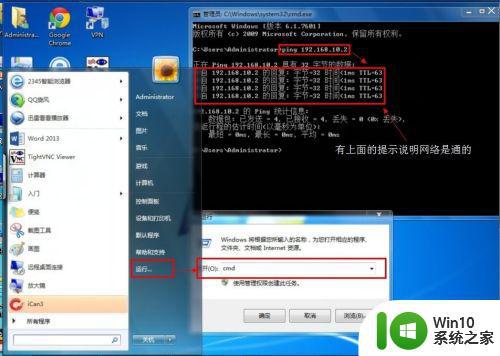
2、测网络是通的以后就开始连接网络打印机。依次点击【开始】----【设备和打印机】。
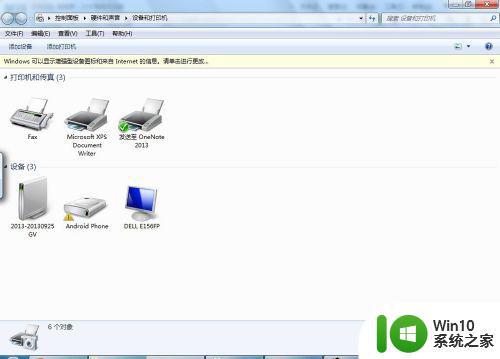
3、然后点击添加打印机。
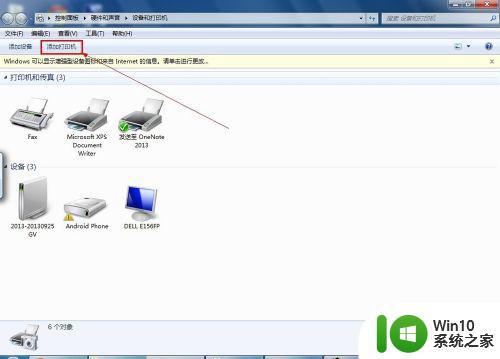
4、选择【添加网络、无线或Bluetooth打印机】。
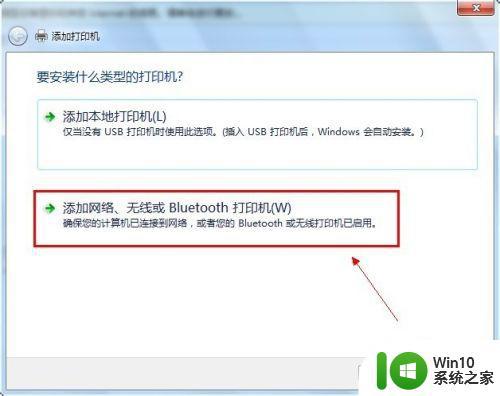
5、进入【正在搜索可用的打印机】。这里搜需要很长的时候,所以建议点击【我需要的打印机不在列表中】。
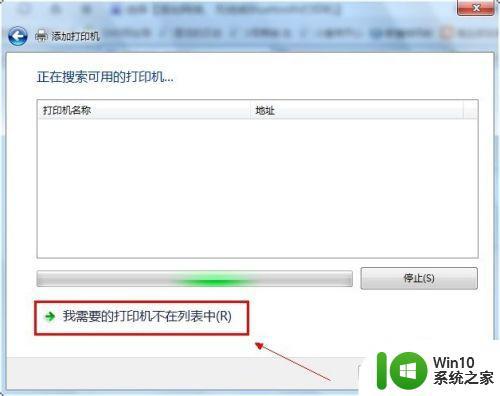
6、 在【按名称或TCP/IP地址查找打印机】下面点击【使用TCP/IP地址或主机名添加打印机】。
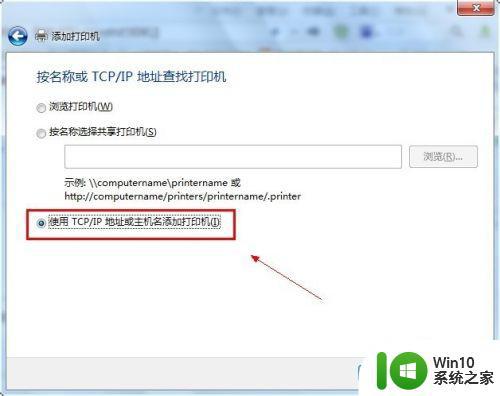
7、 输入打印机主机名或IP地址后点击【下一步】。
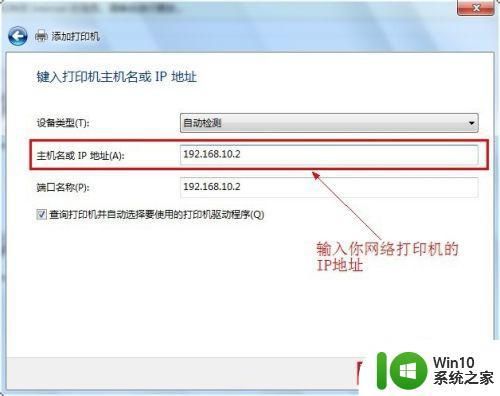
8、【 需要额外端口信息】建议使用默认的直接【下一步】。
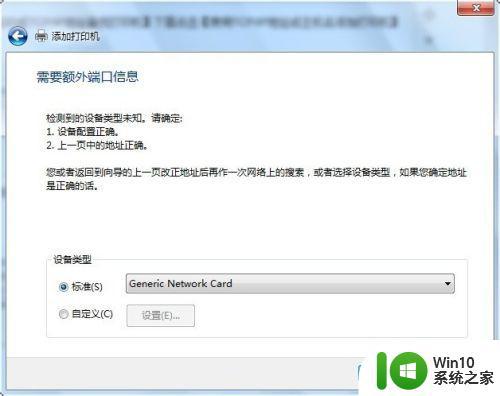
9、 安装打印机驱动,使用【从磁盘安装】找到你柯尼卡美能达bizhub C250的驱动所在的位置确定。
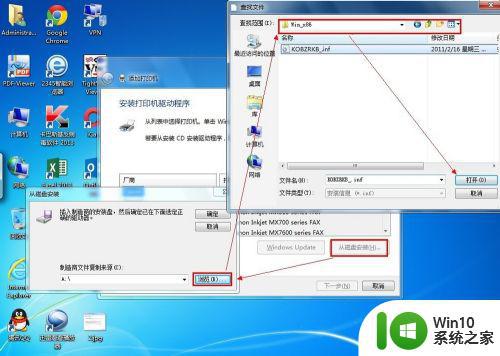
10、 确定驱动无误点击【下一步】。
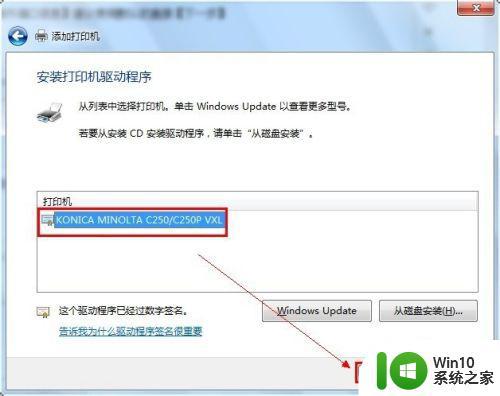
11、打印机的名称可以改也可以不改。 【下一步】。
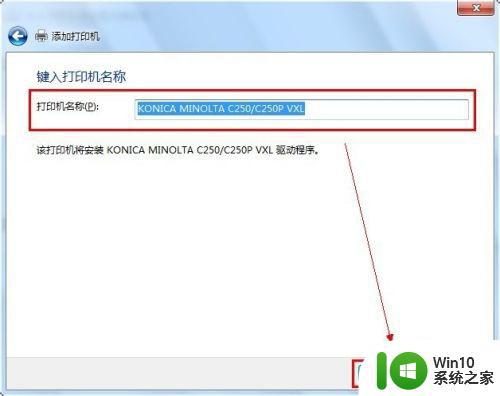
12、 正在安装打印机驱动。
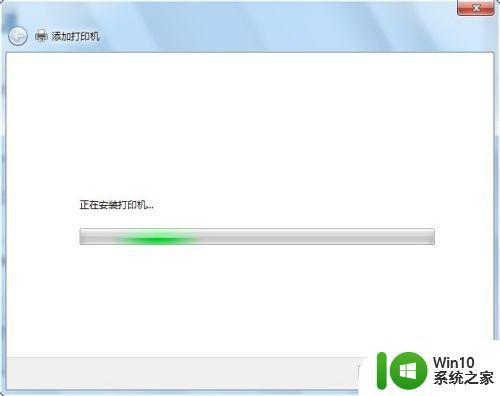
13、安装好打印机驱动以后会提示是否共享该打印机。建议不共享。因为这本来就是网络打印机。
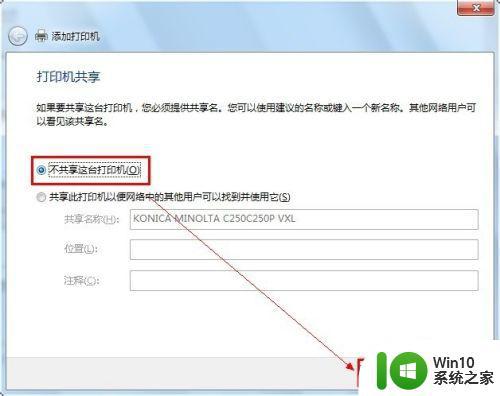
14、网络打印机驱动安装完成以后,会提示是否要把该打印机设定为默认的打印机----------【根据需要,如果要就勾选】。驱动安装成功以后,建议点击【打印测试页】可以可以正常打印并无乱码,说明驱动是正常的。完成。
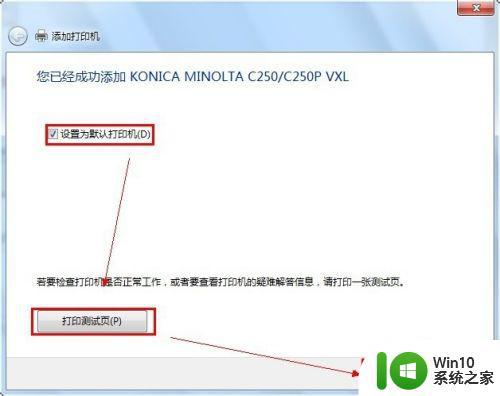
以上就是win7安装网络打印机的步骤,有不会安装打印机的用户,可以按上面的方法来进行操作。