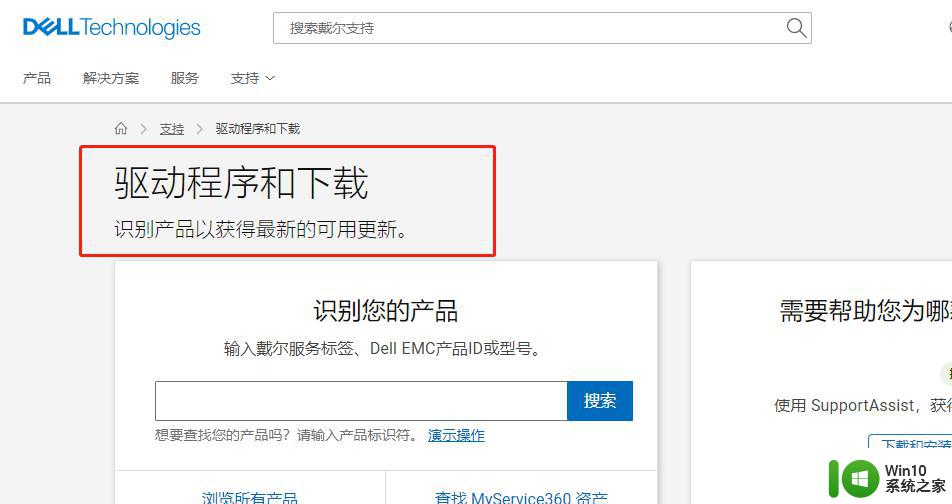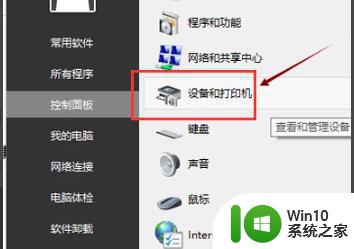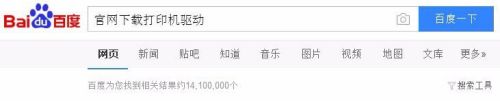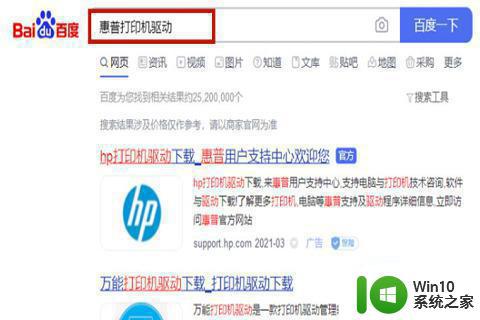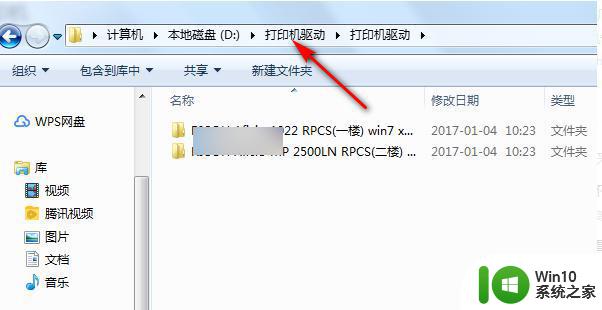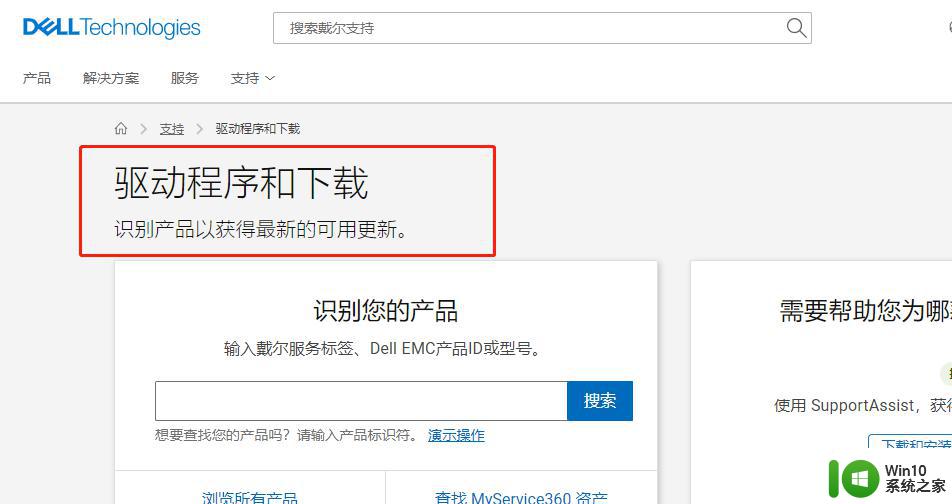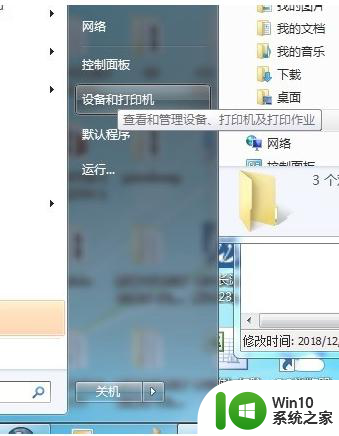win7如何安装打印机驱动程序 win7打印机驱动下载安装步骤
win7如何安装打印机驱动程序,在如今的科技时代,打印机已经成为了我们办公和生活中不可或缺的设备之一,而在使用Windows 7操作系统的电脑上安装打印机驱动程序则是让打印机正常工作的重要一步。安装打印机驱动程序可以使电脑与打印机之间建立起连接,实现数据的传输和打印功能的正常运行。对于一些不太了解电脑的人来说,安装打印机驱动程序可能会成为一项难题。本文将详细介绍Win7如何安装打印机驱动程序以及打印机驱动下载安装的步骤,帮助大家解决这一问题。无论是为了工作还是日常生活中的打印需求,掌握安装打印机驱动程序的方法都是非常实用和必要的。
具体步骤如下:
1、下载好打印机的驱动,可以搜索官方网站,进入官网后即可下载。
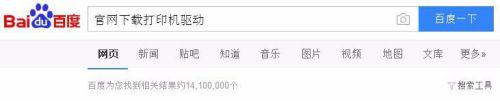
2、然后点击开始选择《设备和打印机》。
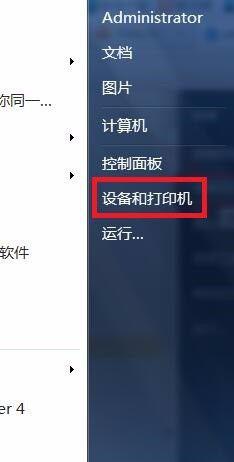
3、然后在弹出的窗口中选择“添加打印机”。
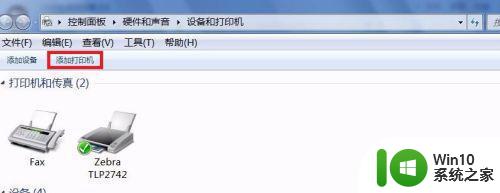
4、点击“添加本地打印机”。
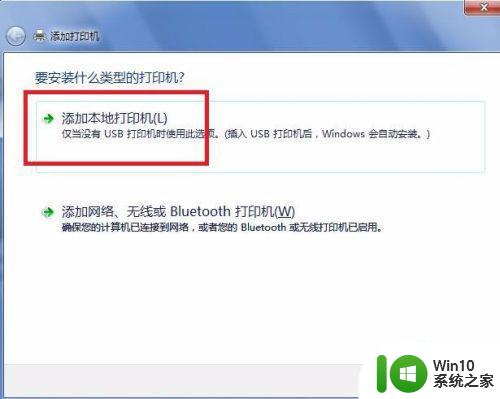
5、然后点击创建新窗口。
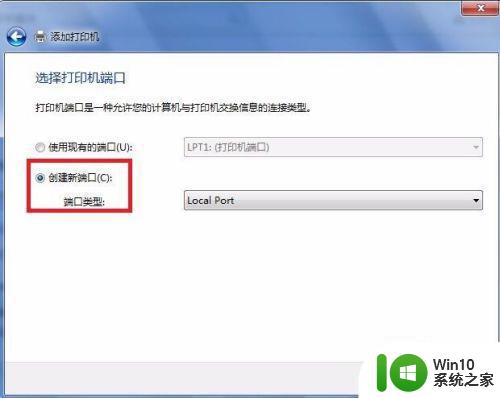
6、再选择TCP/IP选项,点击下一步。
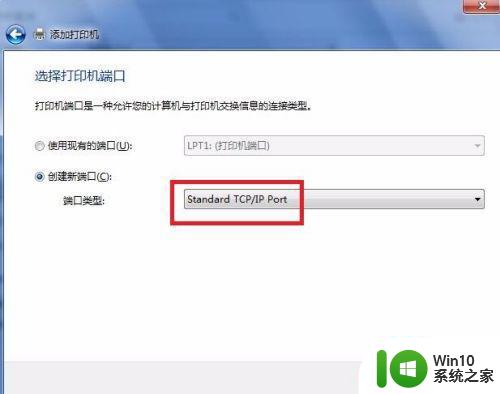
7、再输入打印机主机名称或者IP地址 ,点击下一步。
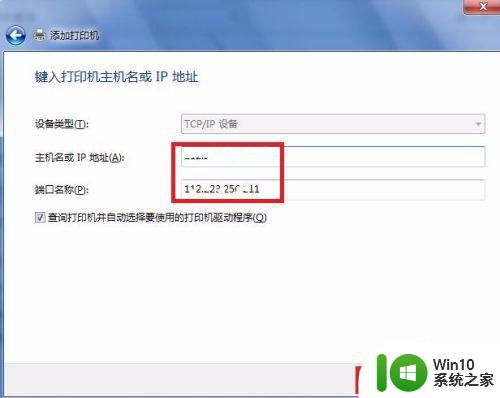
8、选中设置的地址,然后点击下一步。
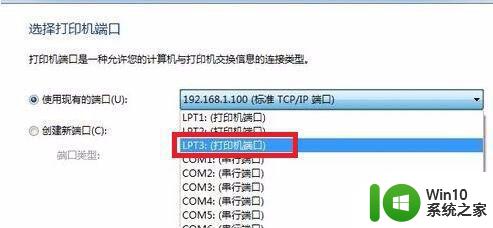
9、如果系统自带驱动,选中后即可安装,如果系统上没有自带打印机驱动,可以下载好保存到电脑上,点击“从磁盘安装”。
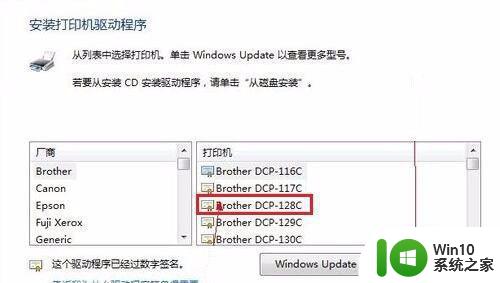
10、在文档中找到驱动文件或者驱动文件夹。
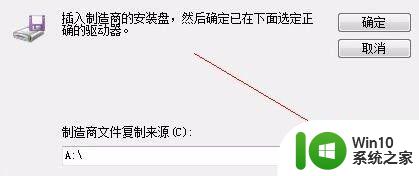
11、再点击下一步,按步骤安装上即可,最后会看到一个打印机的图标,就可以打印了。

以上就是Win7安装打印机驱动程序的全部内容,如果您还有不清楚的地方,可以参考本文提供的步骤进行操作,希望这能对您有所帮助。