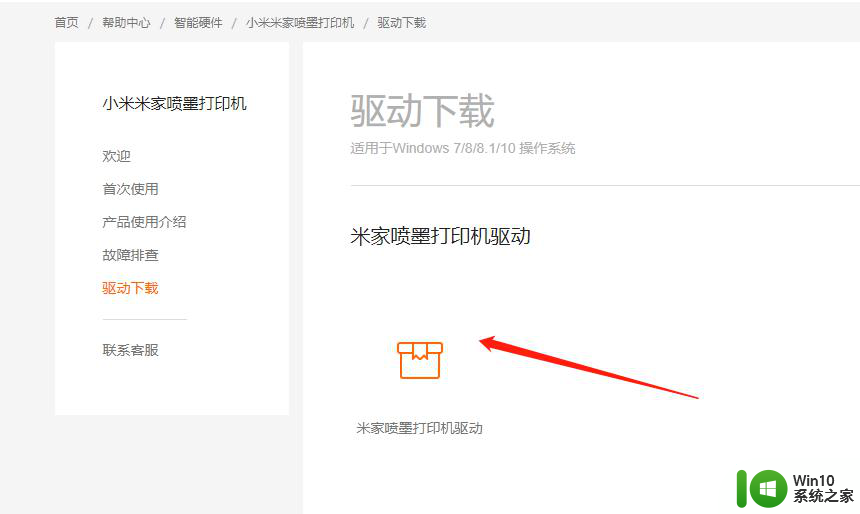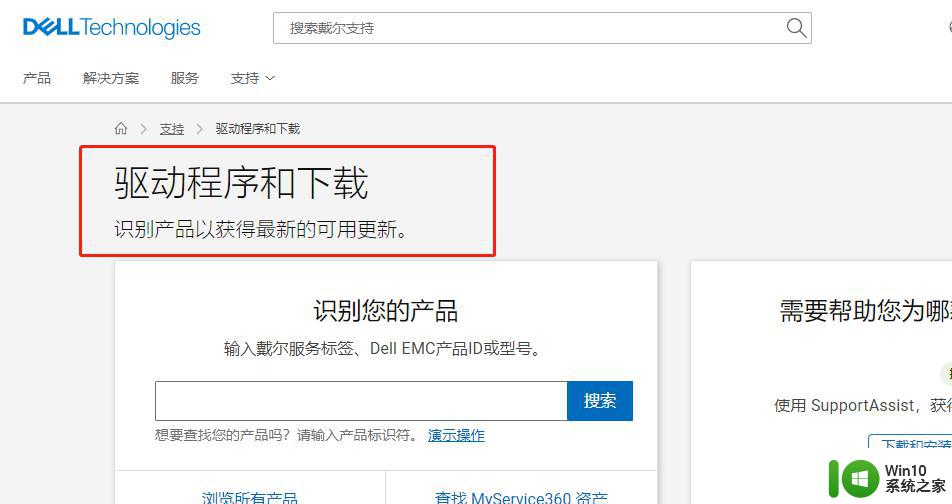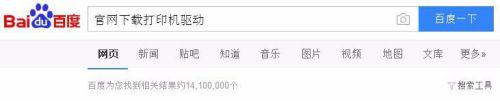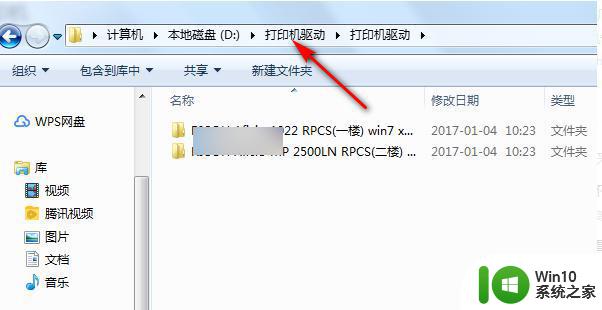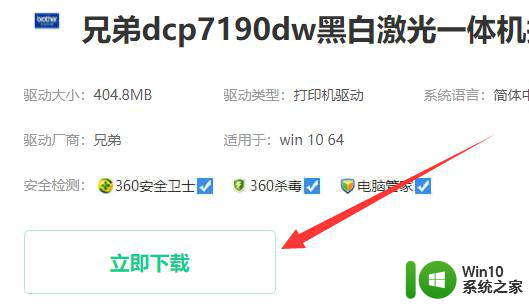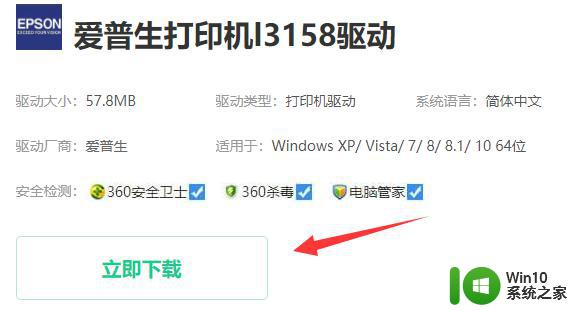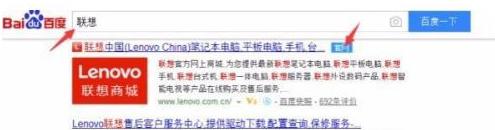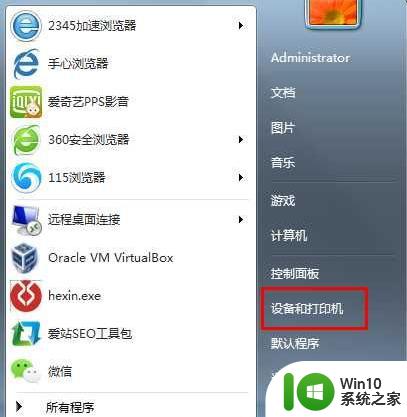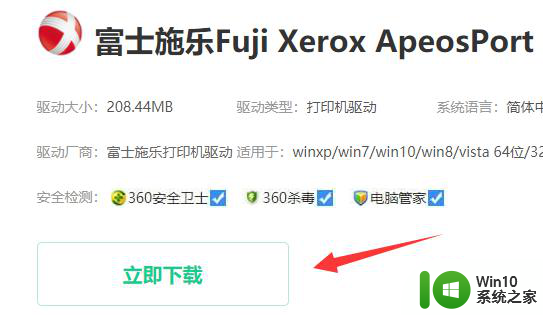小米打印机驱动安装步骤 小米打印机驱动下载安装教程
更新时间:2024-01-01 14:08:27作者:yang
小米打印机作为一款智能便携式打印设备,备受用户青睐,为了能够正常使用小米打印机,正确安装其驱动程序是必不可少的一步。小米打印机驱动的安装步骤并不复杂,只需按照官方提供的下载安装教程进行操作即可。在本文中我们将为大家详细介绍小米打印机驱动安装的步骤,帮助大家顺利完成安装,享受到小米打印机带来的便利与高效。
具体方法如下:
1、首先点击开始按钮,点击其中的【设备和打印机】。
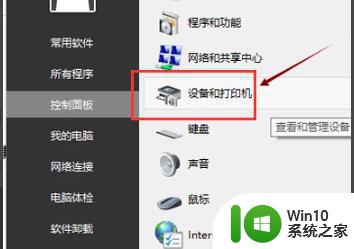
2、之后选择其中的【打印服务器属性】。
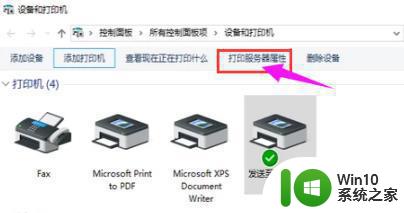
3、在属性栏中选择【驱动程序】选项卡,点击下方的添加。
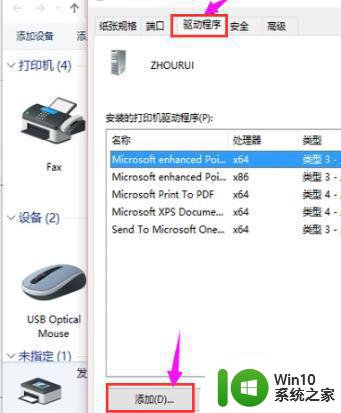
4、出现安装向导,点击【下一步】进行安装。
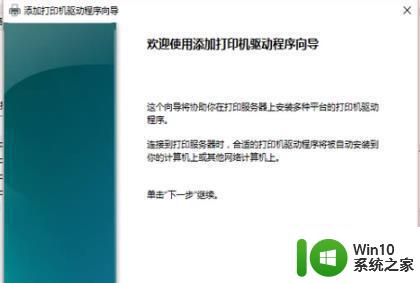
5、根据自身的操作系统数位进行选择。
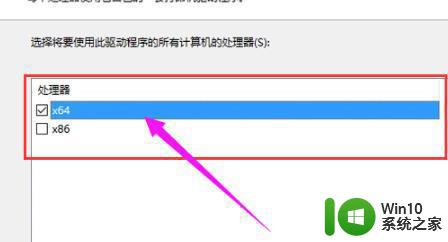
6、选择要安装的打印机驱动的型号,点击【下一步】。
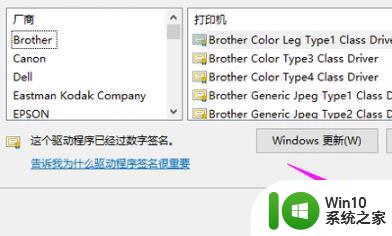
7、最后等待安装完成即可进行使用。
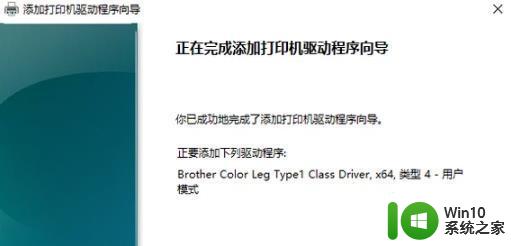
以上是小米打印机驱动安装的所有步骤,如果遇到这种情况,请按照以上方法解决,希望对大家有所帮助。