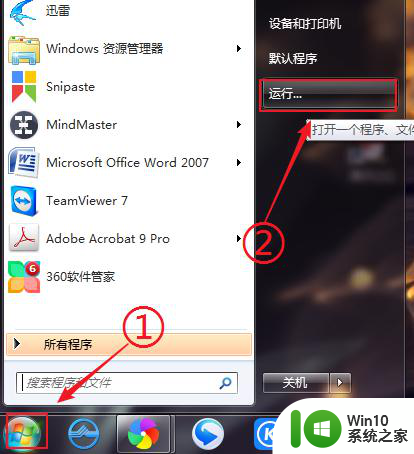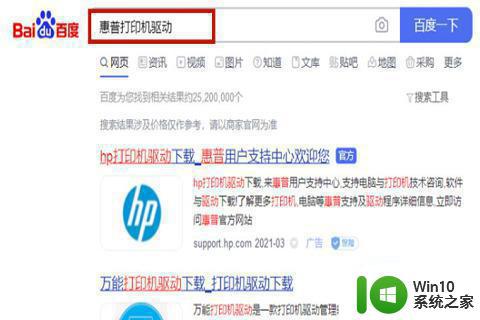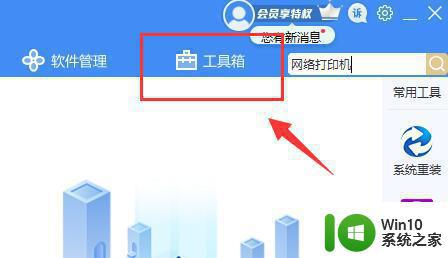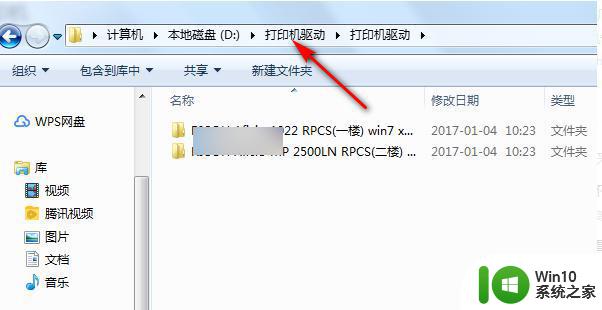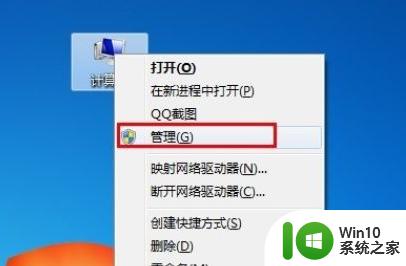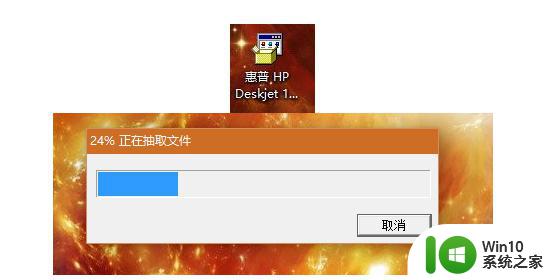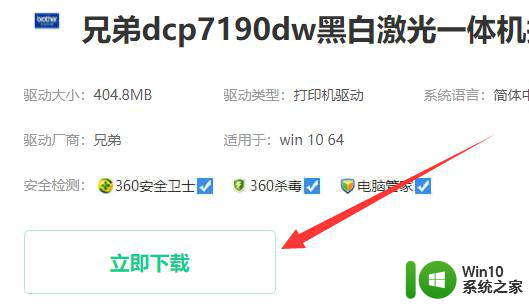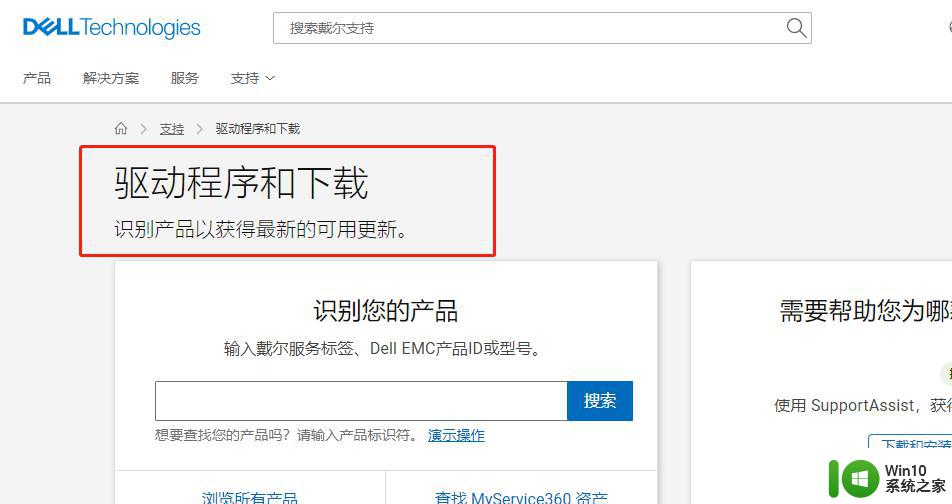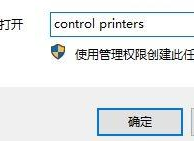爱普生打印机驱动安装教程 爱普生打印机驱动怎么安装
更新时间:2023-02-16 16:34:31作者:yang
当我们在购买打印机之后,都是要事先安装好对应的打印机驱动才可以用的,然而有用户在购买爱普生打印机之后,却不知道爱普生打印机驱动安装教程,其实到网上搜索对应的驱动然后下载安装即可,本文这就教大家爱普生打印机驱动怎么安装吧。
方法如下:
1、 首先在网上搜索并下载自己打印机型号对应的驱动。
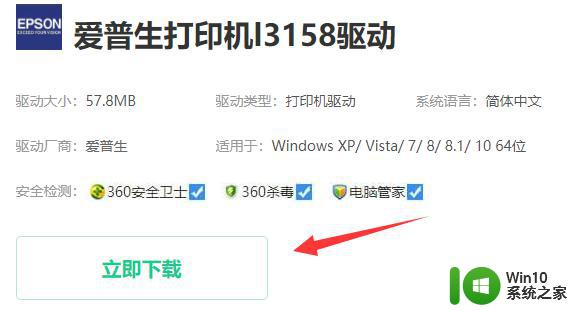
2、下载好之后,一般是一个压缩包,右键将它解压出来。
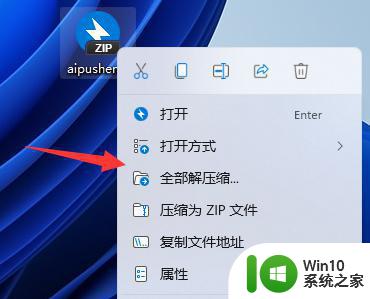
3、解压后,双击运行其中的安装程序。
(如果有2个驱动,根据文件提示选择安装顺序)
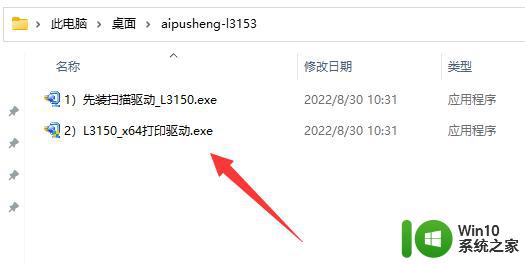
4、运行后,勾选驱动选项并点击“确定”。
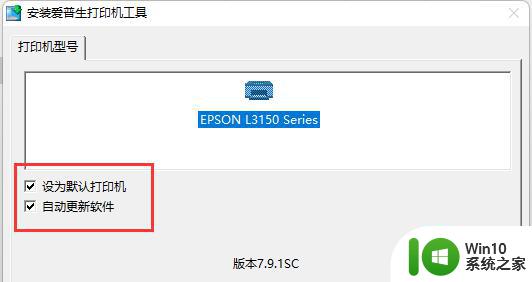
5、接着选择语言。
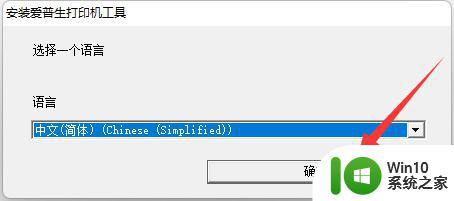
6、再勾选“同意协议”并“ok”继续。
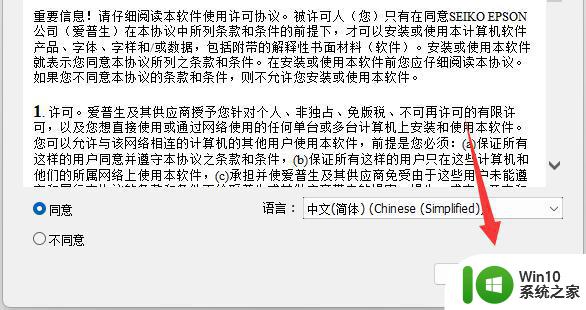
7、最后等待安装完成就可以了。
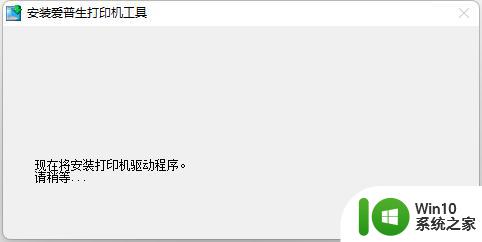
上述就是爱普生打印机驱动的详细安装步骤,如果你也有一样需求的话,那就学习上面的方法来进行安装吧。