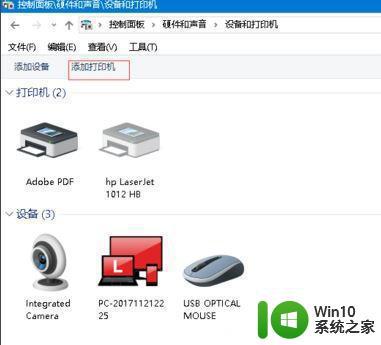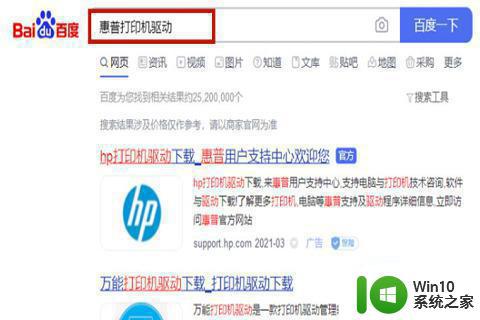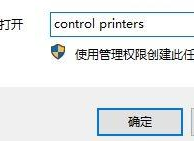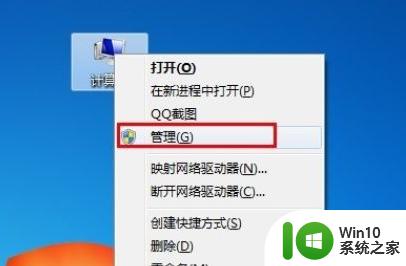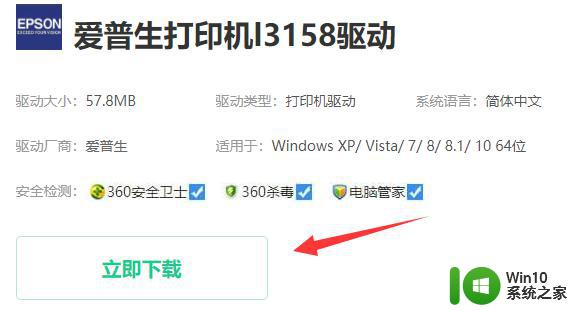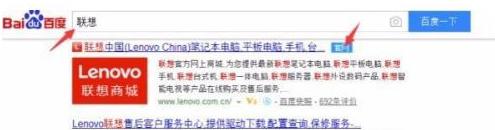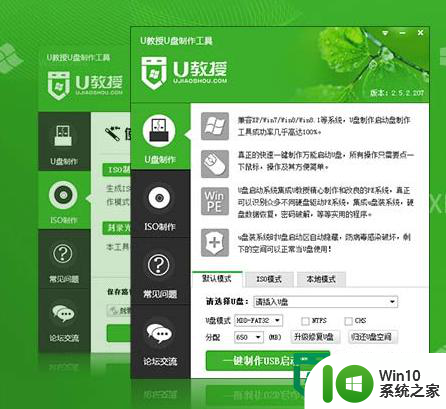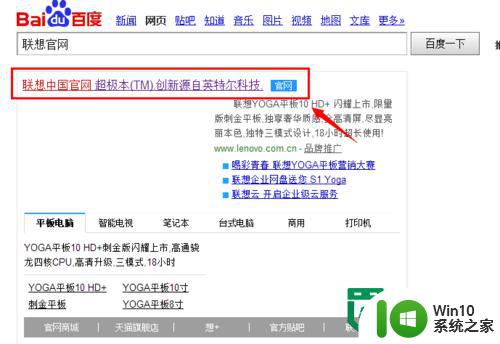联想win10笔记本安装惠普laserjet1010打印机驱动方法 联想win10笔记本如何安装惠普laserjet1010打印机驱动
在如今数字化发展迅速的时代,打印机已经成为办公和生活中必不可少的设备,安装打印机驱动程序却可能让很多人感到头疼。特别是对于使用联想win10笔记本的用户来说,安装惠普laserjet1010打印机驱动可能需要一些技巧和步骤。接下来我们将介绍联想win10笔记本如何安装惠普laserjet1010打印机驱动的方法,帮助您解决打印机驱动安装的难题。
具体方法:
1、首先,连接上你的打印机,很简单,直接把电线插上就行;
2、下载下来的惠普 HP Deskjet 1010 驱动程序.exe,如果出现这个则运行成功;
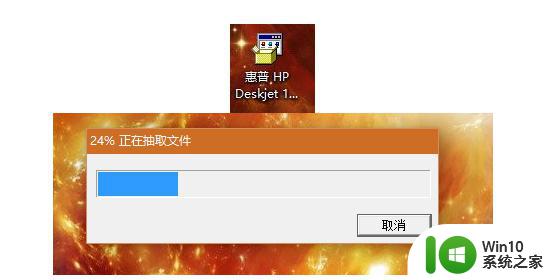
3、继续;
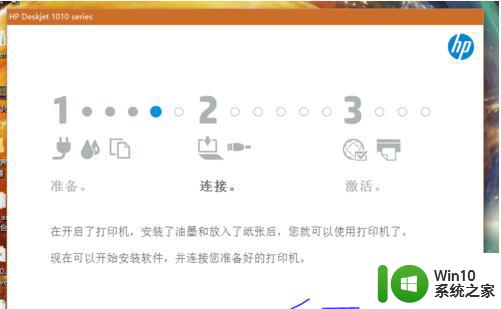
4、注意不勾选安装谷歌浏览器为默认浏览器;
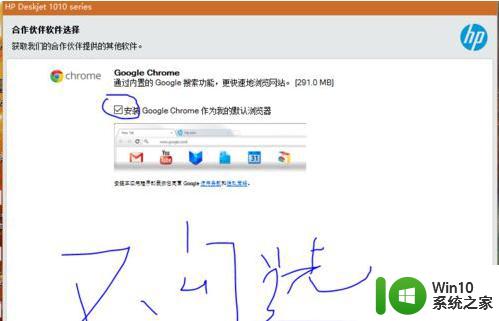
5、接下来就是等待安装啦;
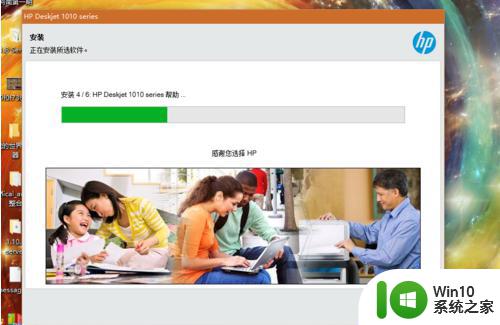
6、如果到这个界面,左边的你选择一下。右边的如果你在家里使用,那你随便填上6个数字如123456、578475等随便的数字;
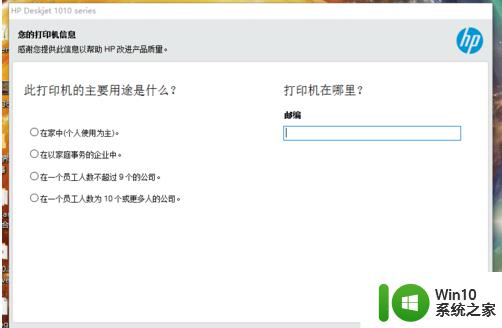
7、这时候点持续在线,然后弹出浏览器的时候立刻关掉,这个其实根本没用,收集你的真实信息的,不要浪费时间了;
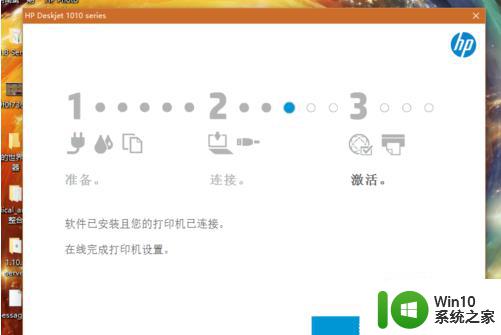
8、享受你的新打印机吧!
以上就是联想win10笔记本安装惠普laserjet1010打印机驱动方法的全部内容,如果有遇到这种情况,那么你就可以根据小编的操作来进行解决,非常的简单快速,一步到位。