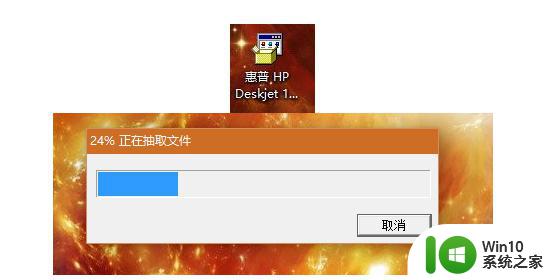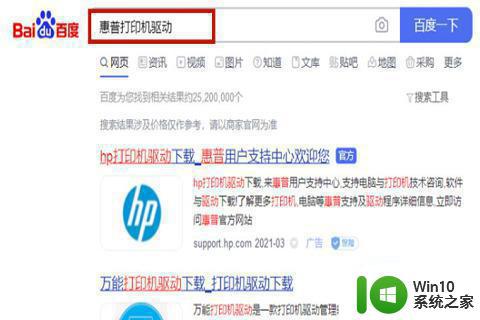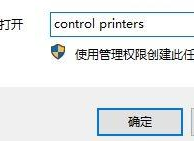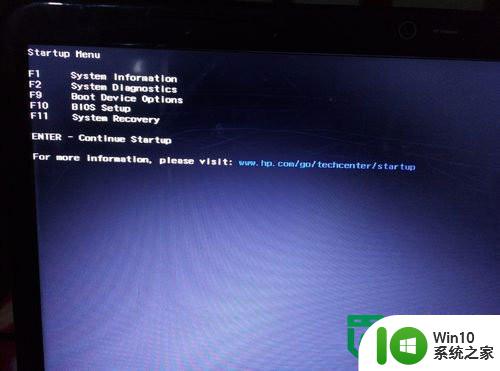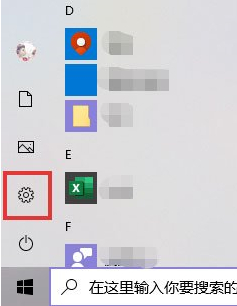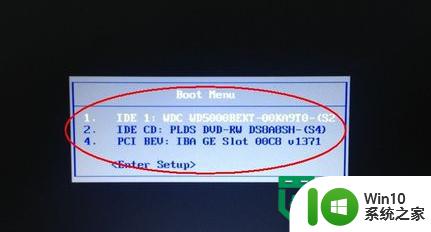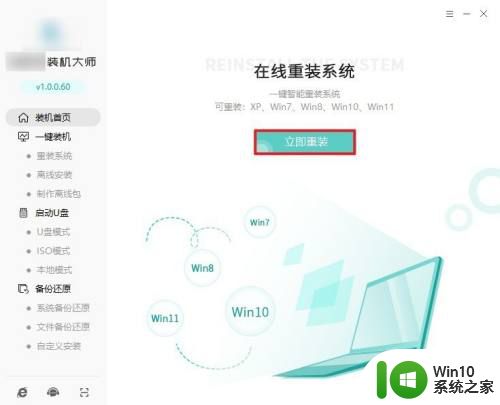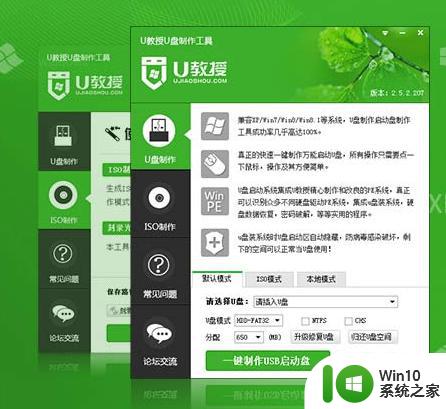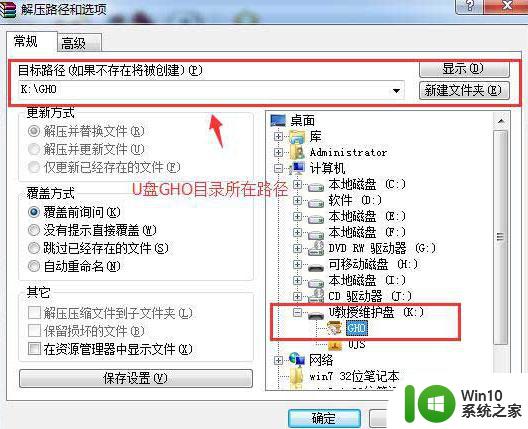win10笔记本安装惠普1012打印机的详细步骤 win10笔记本如何安装惠普1012打印机
在现代社会中打印机已经成为办公和生活中不可或缺的重要设备,而在使用Win10笔记本电脑时,安装打印机更是一件必不可少的事情。特别是对于惠普1012打印机,许多用户可能会遇到一些困扰和疑惑。在本文中我们将详细介绍Win10笔记本安装惠普1012打印机的步骤,让您轻松解决安装问题,享受高效打印带来的便利。
详细步骤如下:
1、首先,在HP打印机官网下载HP LaserJet 1012打印机驱动。在依次点击开始菜单,在点击Windows系统,选择控制面板,在点击硬件和声音,在查看设备和打印机,在点击添加打印机;
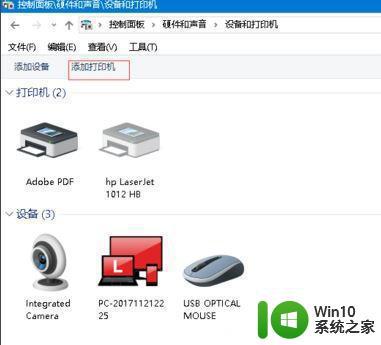
2、然后,在点击我所需要的打印机未列出;
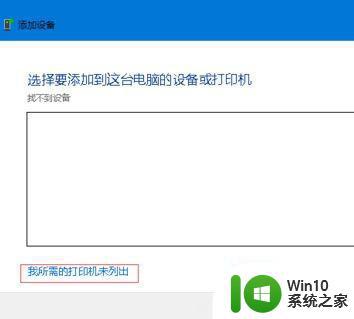
3、选择通过手动设置添加当地打印机或收集打印机,在点击下一步;
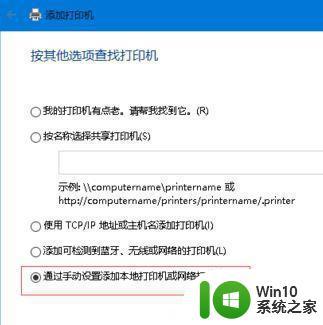
4、选择打印机端口:利用现有的端口,使用的是usb001。在从磁盘安装 驱动:点击从磁盘安装,点击浏览,找到解压的驱动文件夹-选中,选择hpc1015w.inf之后点击打开,直接点击确定,打印机型号HP LaserJet 1012,点击下一步,最后再一直点下一步即可完成安装。
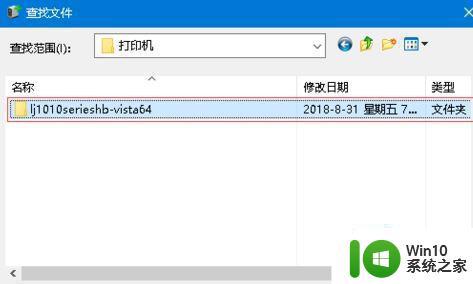
以上就是win10笔记本安装惠普1012打印机的详细步骤的全部内容,碰到同样情况的朋友们赶紧参照小编的方法来处理吧,希望能够对大家有所帮助。