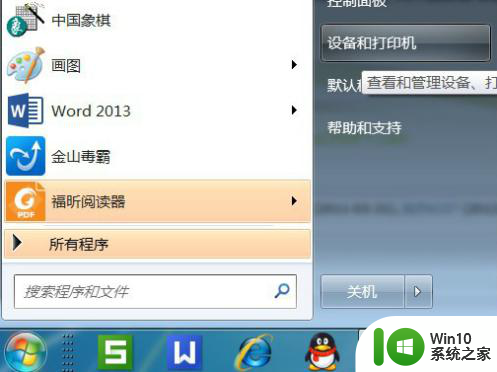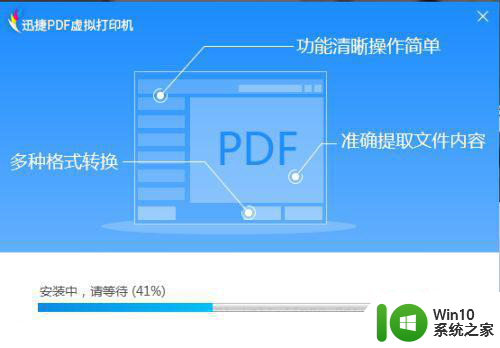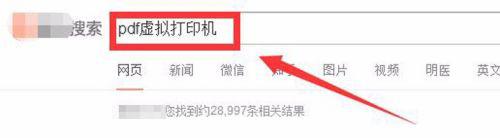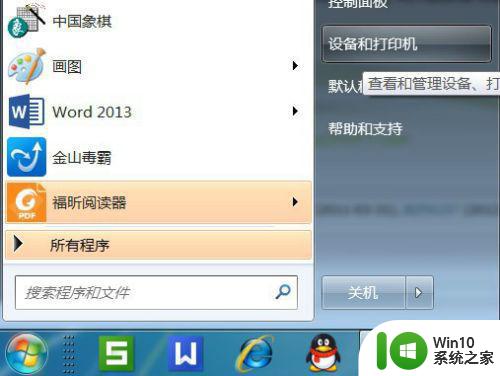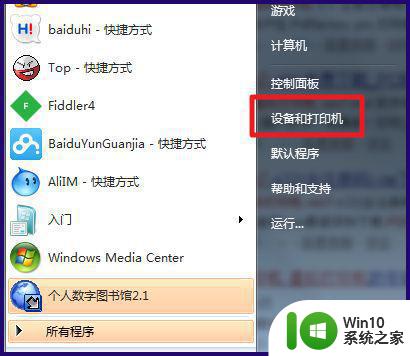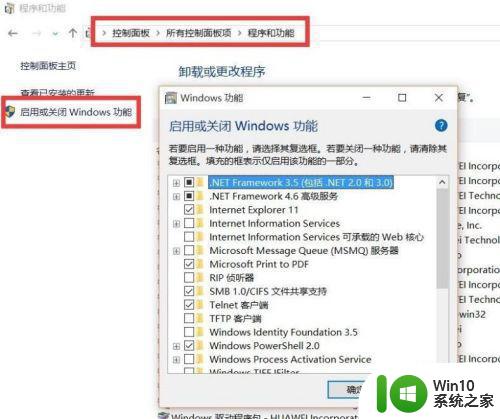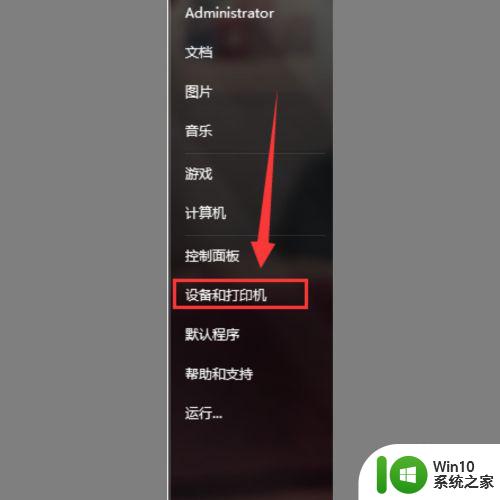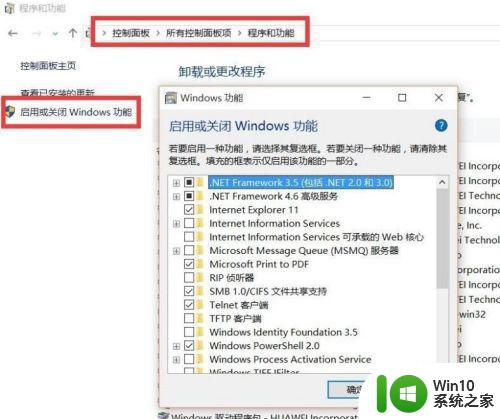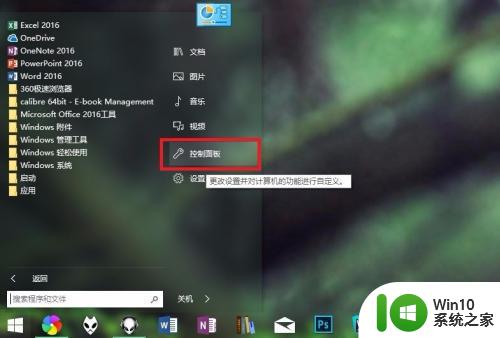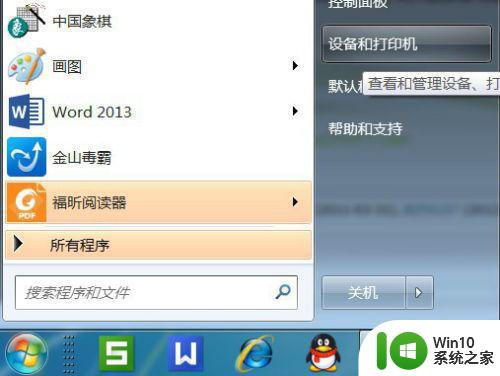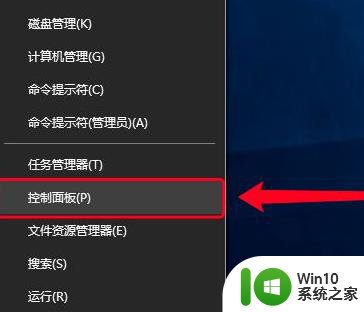W10如何安装pdf虚拟打印机 win10添加虚拟pdf打印机详细步骤
W10如何安装pdf虚拟打印机,在数字化时代,电子文档的重要性在不断上升,其中PDF格式的文档在众多文档格式中,因其跨平台、易传输、易阅读等诸多优点被广泛应用。为了方便用户将各种格式的文档转换成PDF格式,虚拟PDF打印机成为了必备软件之一。本文将为大家介绍如何在Windows 10系统上安装PDF虚拟打印机,并详细讲解添加虚拟PDF打印机的步骤。
操作如下:
1、首先,按键盘上的【Windows 徽标键】,或点击左下角的【开始图标】,再点击电源按钮上方的齿轮状图标【设置】;
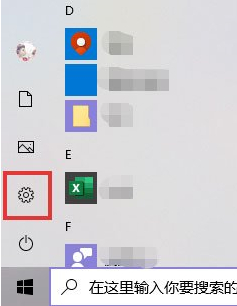
2、Windows 设置窗口,搜索框可以查找设置,也可以直接点击【设备(蓝牙、打印机、鼠标)】;
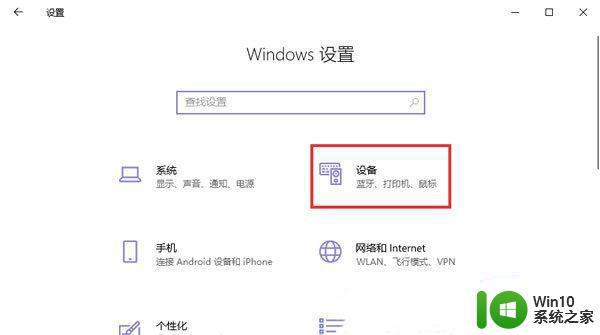
3、设备主页设置窗口,左侧边栏点击【打印机和扫描仪】,右侧点击【添加打印机或扫描仪】;
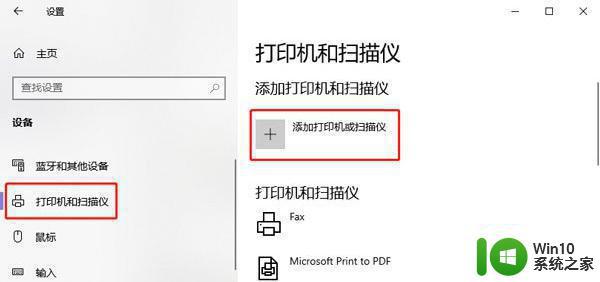
4、等待一段时间系统扫描,然后点击【我需要的打印机不在列表中】;
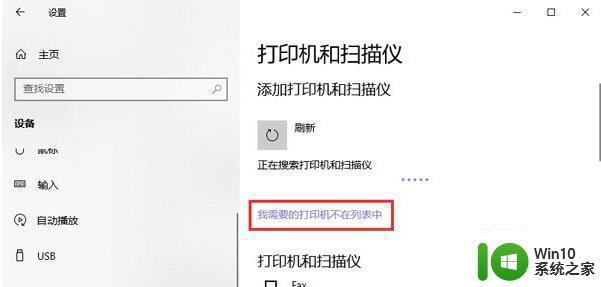
5、添加打印机窗口,按其他选项查找打印机,选择【通过手动配置本地打印机或网络打印机】,点击【下一步】;
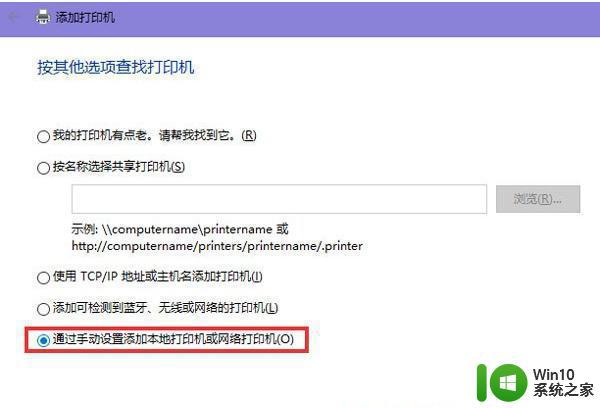
6、选择打印机端口,打印机端口是一种允许你的计算机与打印机交换信息的连接类型。选择【使用现有的端口】,点击右侧的下拉框,改为【FILE: (打印到文件)】,点击【下一步】;
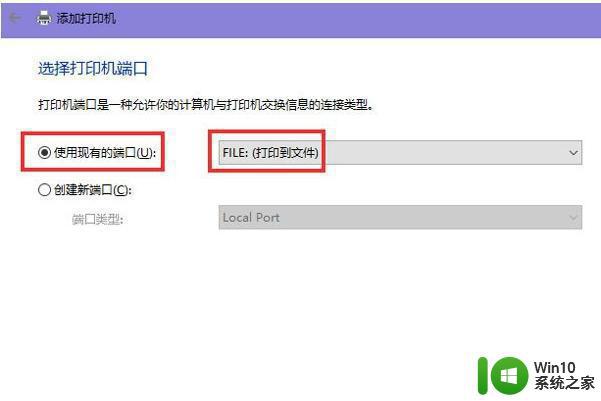
7、最后,左侧厂商中选择【Microsoft】,右侧打印机中选择【Microsoft Print to PDF】,点击【下一步】。
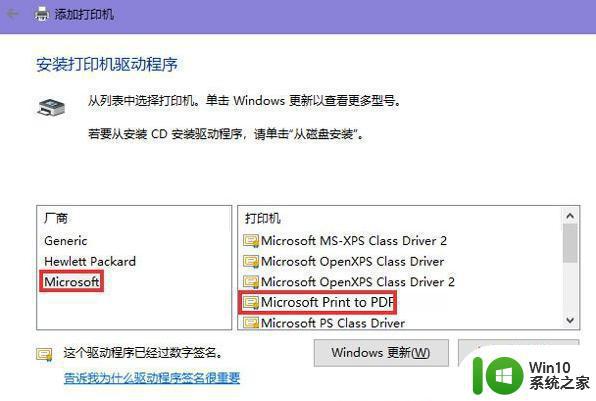
以上就是W10如何安装pdf虚拟打印机的全部内容,如果需要的话,您可以根据这些步骤进行操作,希望这些信息能对您有所帮助。