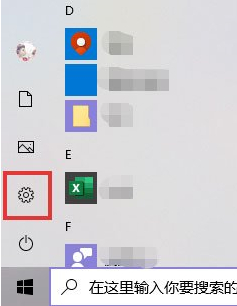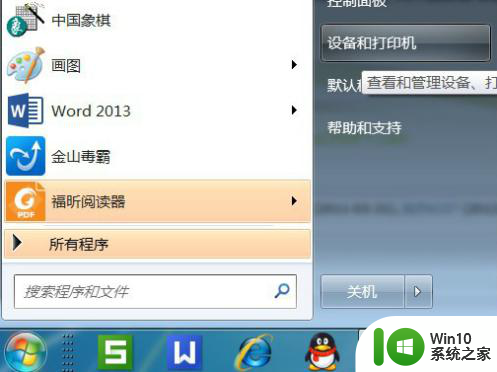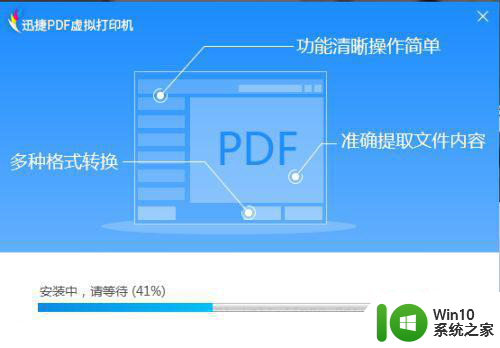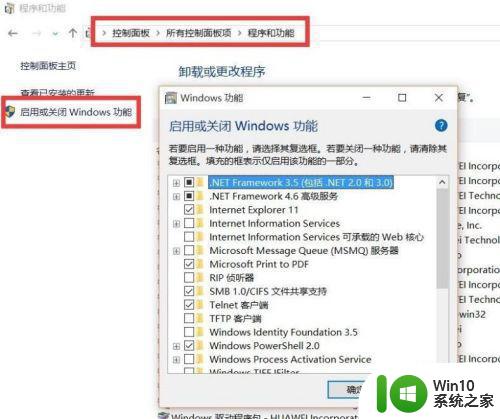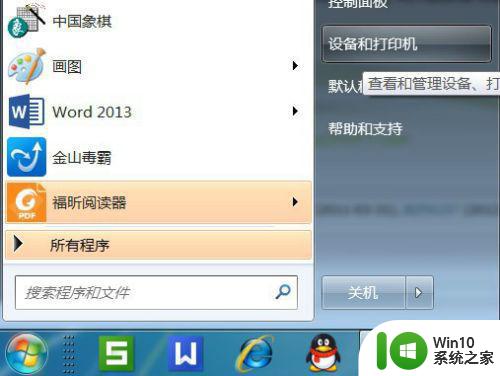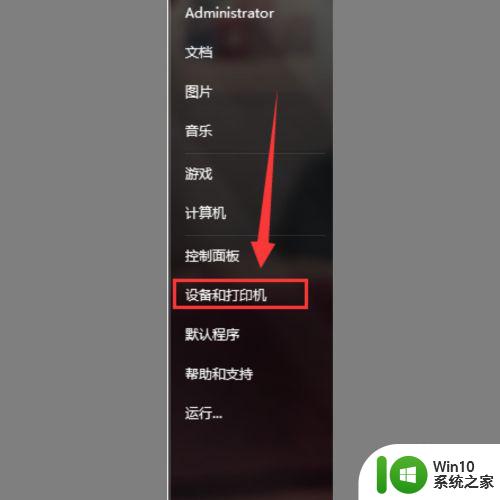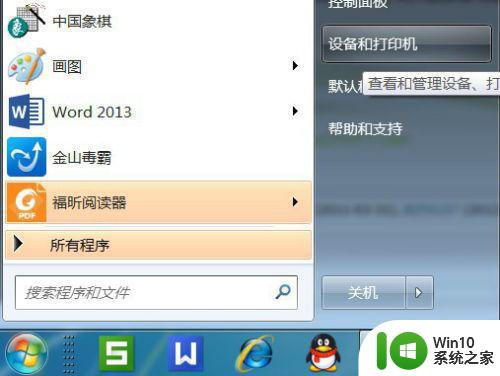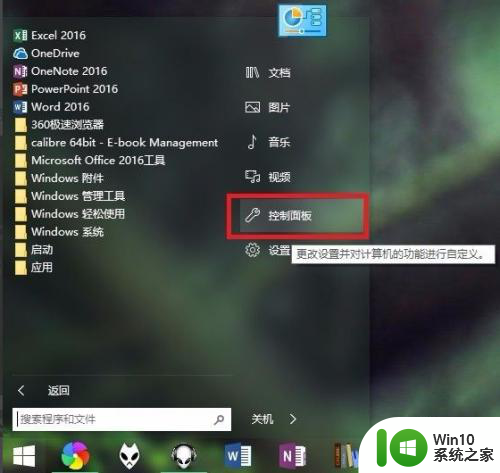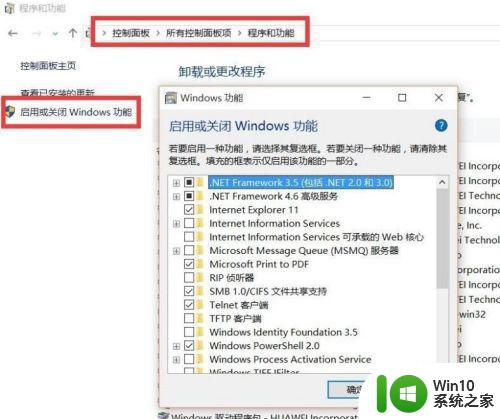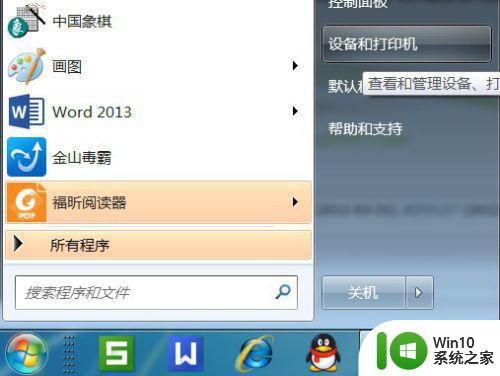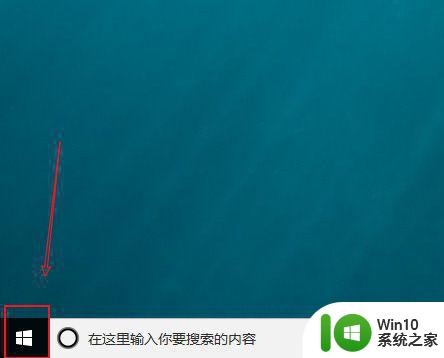windows10下安装虚拟pdf打印机步骤详解 如何在win10系统中安装和使用pdf打印机
windows10下安装虚拟pdf打印机步骤详解,随着电子文档的普及,PDF已经成为了一种非常常见的文件格式。为了方便地将各种文档生成为PDF格式,很多人会选择安装虚拟PDF打印机。在Windows 10系统中,安装虚拟PDF打印机也非常方便,只需要按照一定的步骤进行操作即可。本文将详细介绍在Windows 10系统中安装和使用PDF打印机的方法,让大家轻松地生成各种PDF格式的文档。
解决方法:
1、首先,打开电脑上的网络浏览器,点击浏览器,搜索“pdf虚拟打印机”几个关键字,在搜索到的资源里面,我们可以看到“....最新官方免费下载”资源,点击该资源下载pdf虚拟打印机程序。
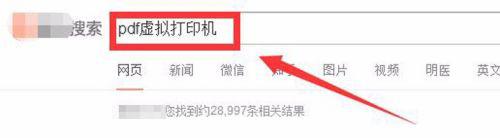
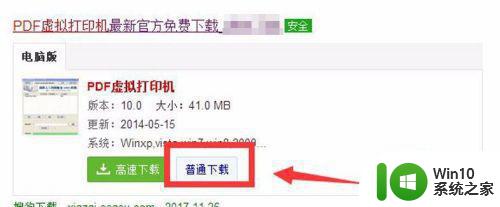
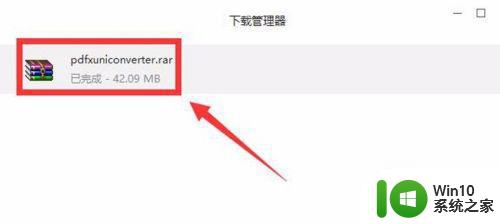
2、待软件压缩包下载完成之后,双击软件压缩包,在压缩包里面找到“pdf虚拟打印机.exe”程序,双击该程序安装软件到电脑上。
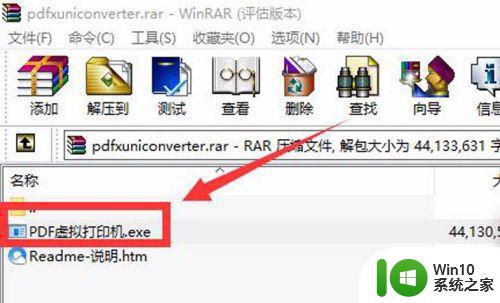
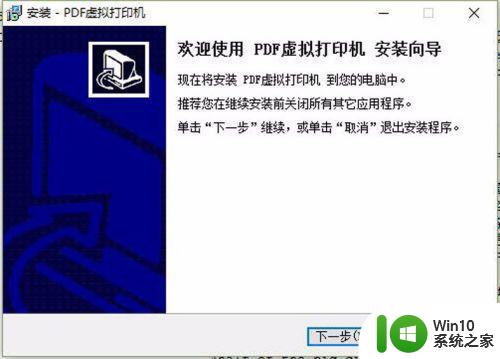
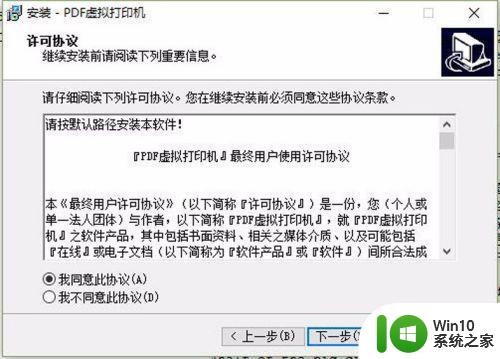
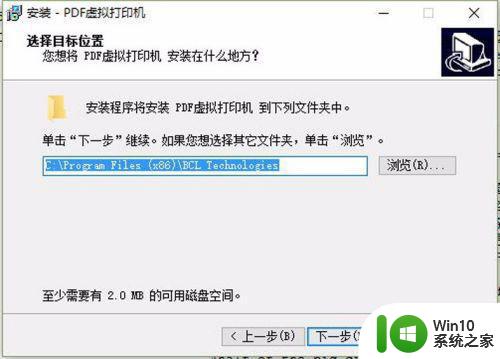
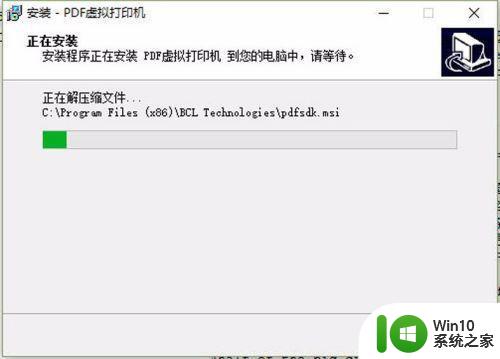
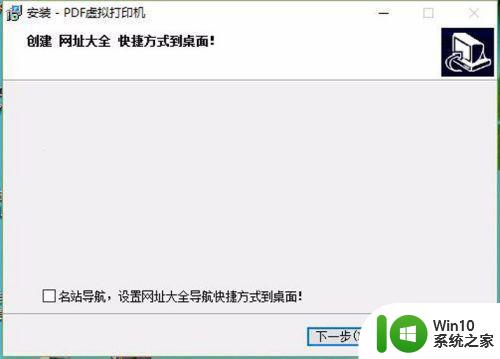
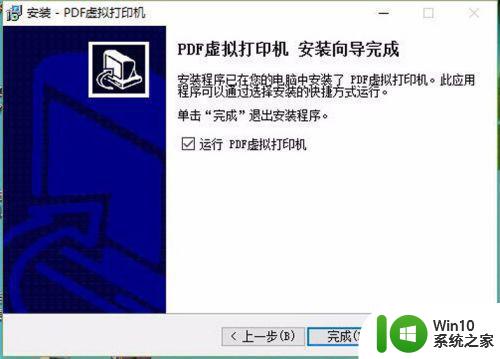
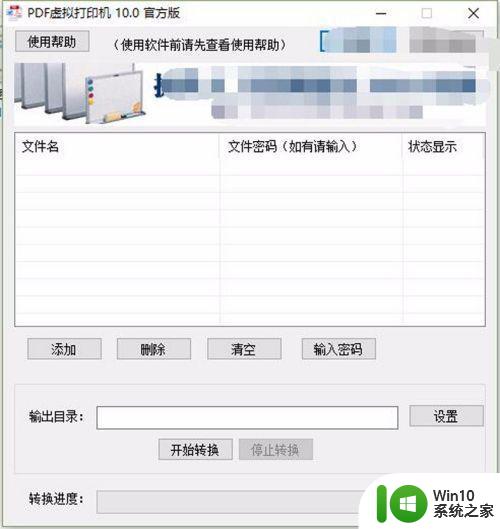
3、待软件安装完成之后,点击电脑左下角“程序”/“控制面板”/“查看设备和打印机”进入“设备和打印机”面板,发现打印机里面多出来了一个名为“esay pdf sdk 7”的打印机,此打印机就是虚拟pdf打印机。
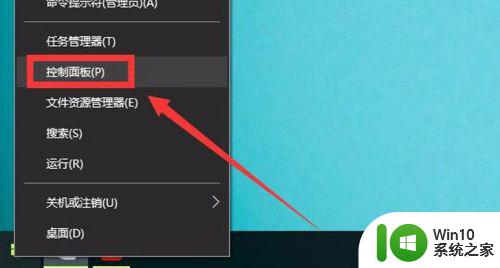
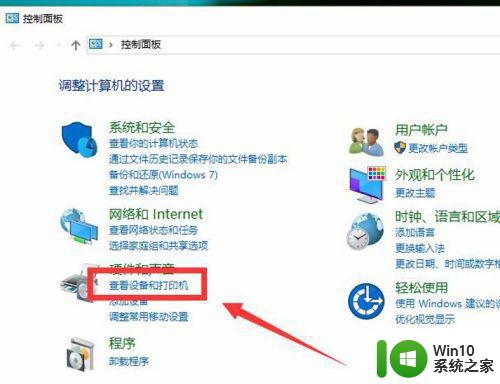
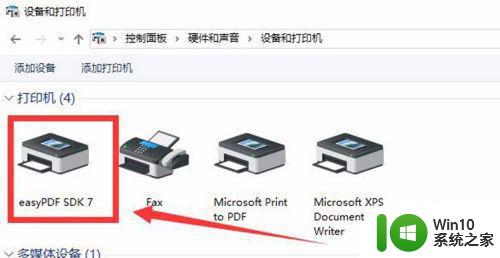
总的来说,在Win10系统中安装虚拟PDF打印机非常简单,只需按照正确的步骤操作即可。这种方便的工具为用户提供了一个非常简便的制作、管理和分享PDF文件的方法,对于平时需要处理大量文档的用户来说,正是一个非常实用的工具。如果您还没有安装PDF打印机,想要更加高效地处理文档和信息,不妨尝试一下吧!