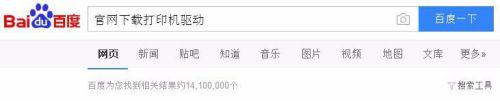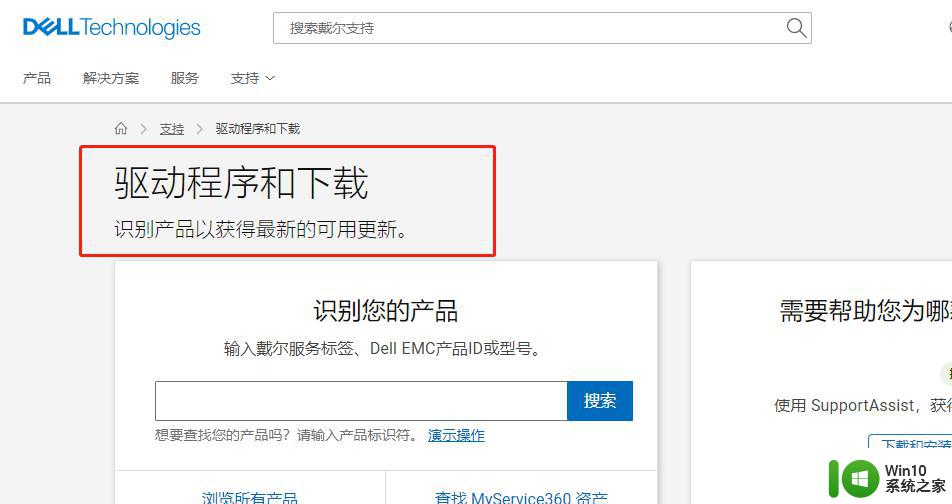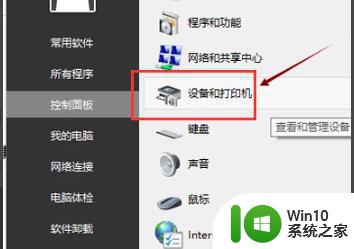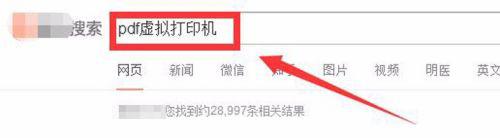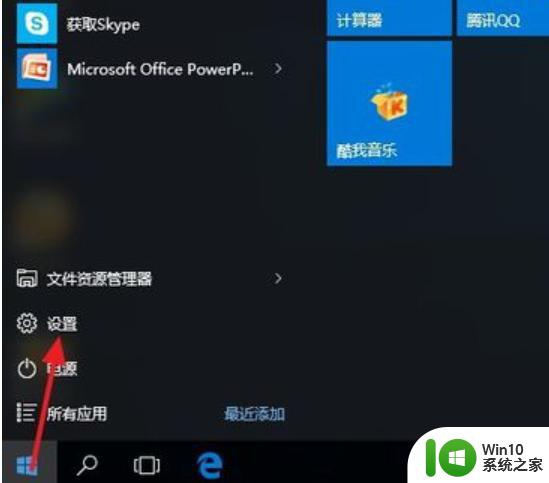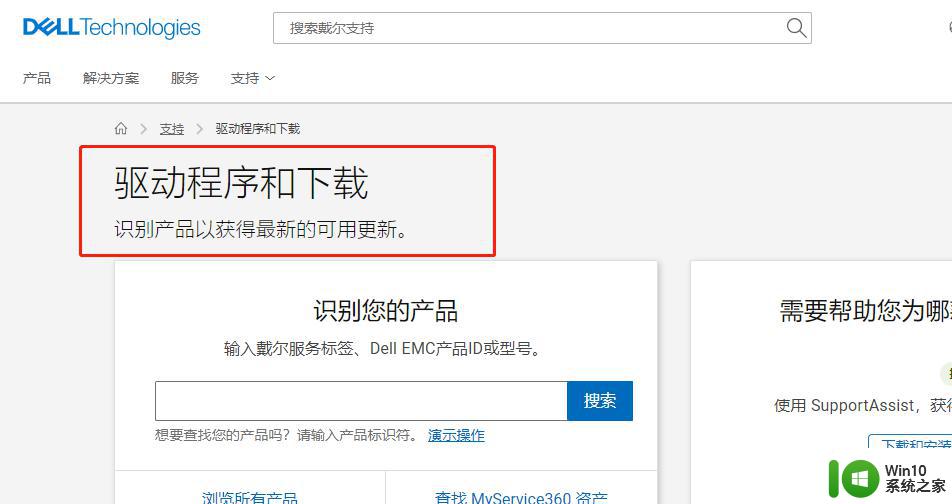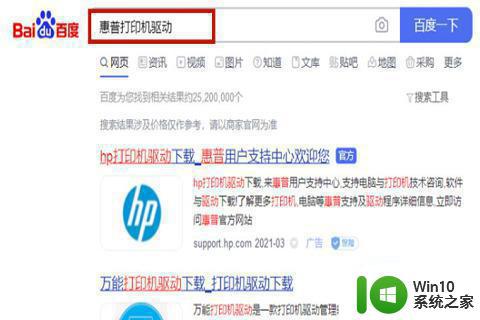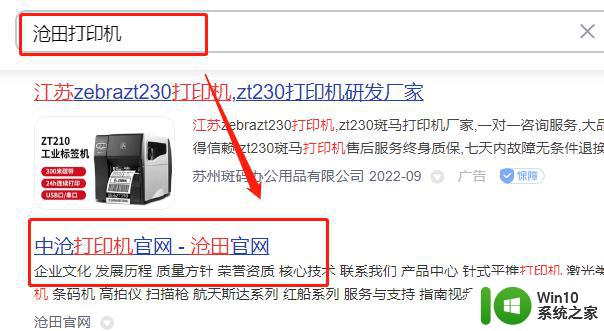Windows10打印机驱动下载安装步骤 Windows10系统如何连接和安装打印机
Windows10打印机驱动下载安装步骤,在如今数字化时代,打印机已成为我们生活和工作中不可或缺的设备,然而对于许多初次使用Windows10操作系统的用户来说,如何连接和安装打印机可能是一个挑战。幸运的是Windows10提供了简便的方法来下载和安装打印机驱动程序。在本文中我将为大家详细介绍Windows10打印机驱动下载安装的步骤,帮助大家轻松解决这一问题。无论您是家庭用户还是企业用户,通过简单的操作,您可以轻松连接和安装打印机,方便地打印您所需的文件。接下来让我们一起来看看具体的步骤吧。
解决方法:
1、点击window是的图标,再点击设置,进入设置的主页面。
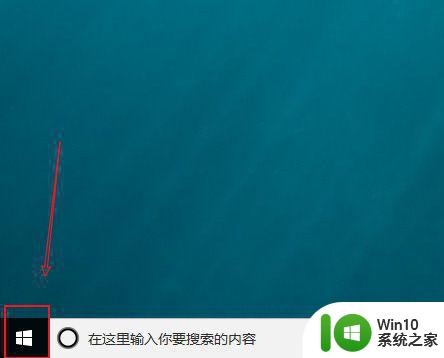
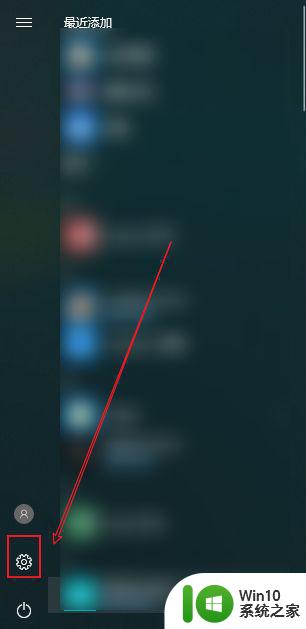
2、进入设置主页面后点击设备的选项,进入设备界面后,在左边侧栏中选择打印机和扫描机进入。
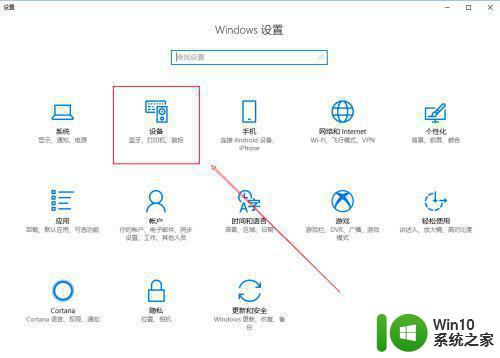
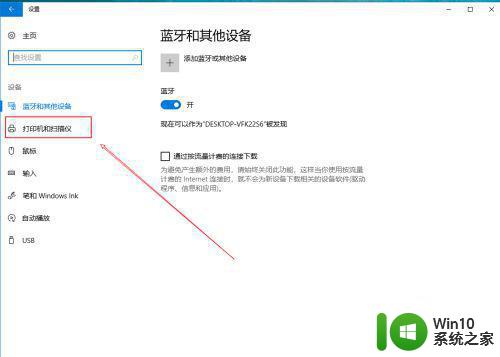
3、进入打印机和扫描机界面后点击添加打印机或扫描机的选项。电脑会显示真在搜索,等待一会会出现,打印机正在安装的图标,等待一会。
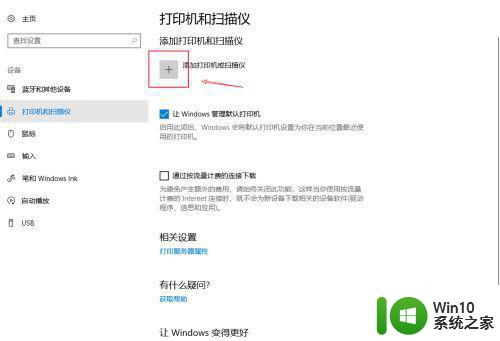
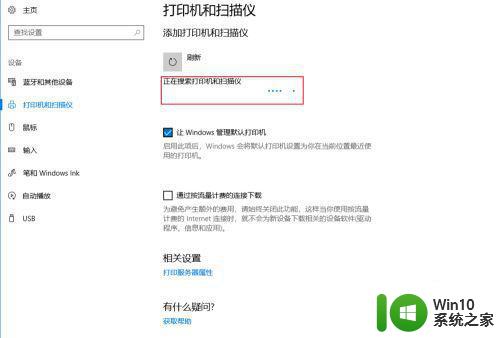
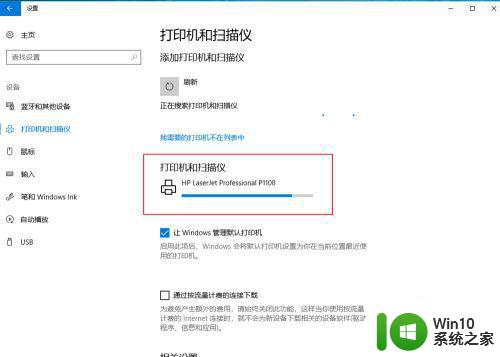
4、安装好打印机后,检查打印机是否能够使用,点击安装好的打印机,点击管理,进入打印机管理界面,再点击打印测试页,看打印机是否能成功打印即可。
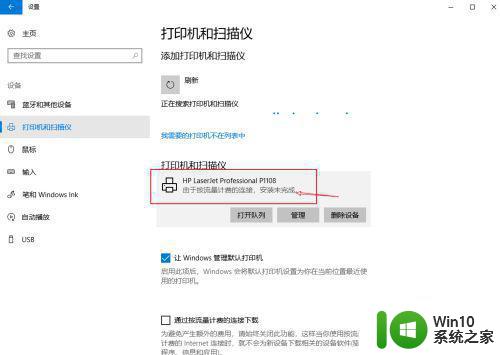
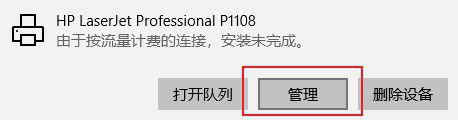
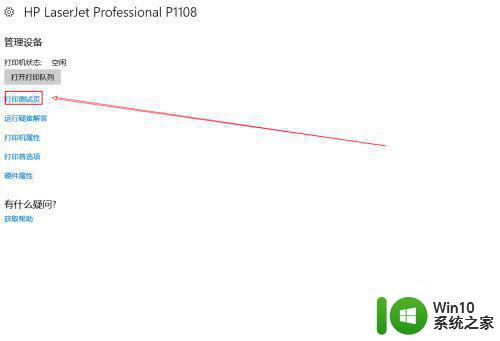
以上是Windows 10打印机驱动下载和安装步骤的全部内容,如果您遇到相同的情况,请参考本文提供的方法进行处理,希望对大家有所帮助。