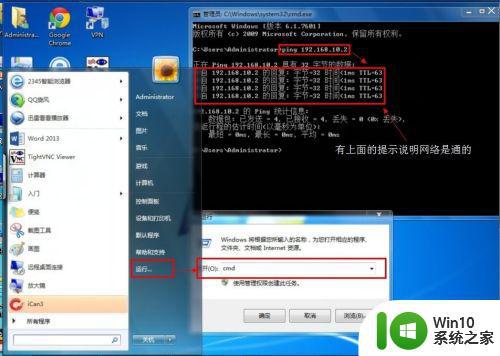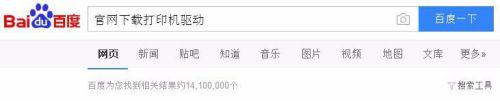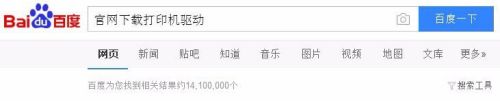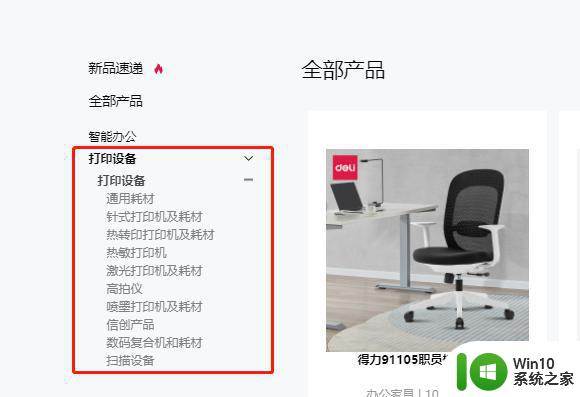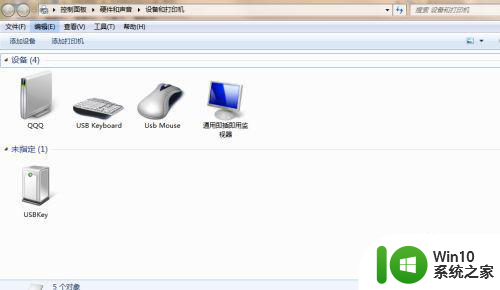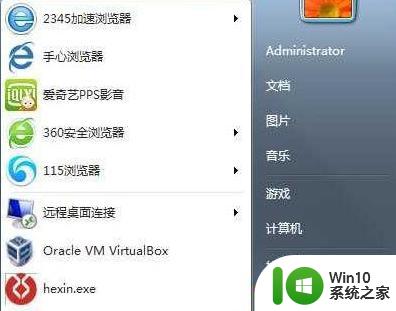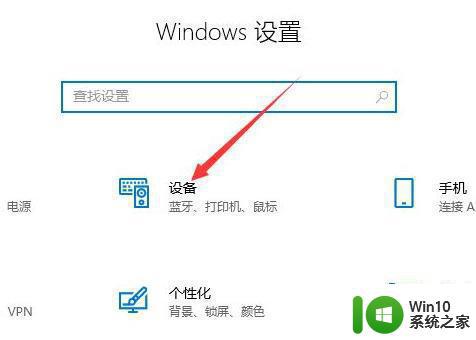win7怎么安装adobe pdf打印机 win7装AdobePDF打印机的步骤
当我们要将word打印成pdf的话,可以通过安装PDF虚拟打印机来实现,然而有很多win7系统用户可能并不知道怎么安装adobe pdf打印机,如果你也有相同疑惑的话,不妨跟着小编一起来学习一下win7怎么安装adobe pdf打印机吧。
具体步骤如下:
1、点击“开始”,选择“设备和打印机”。
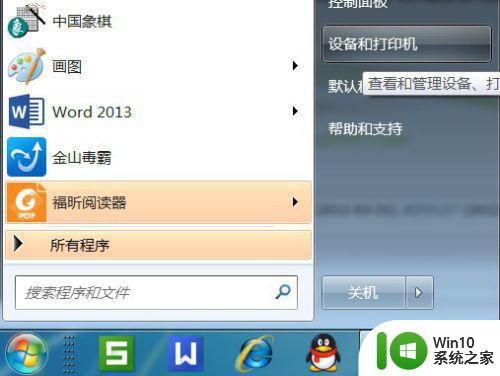
2、点击“添加打印机”。

3、选择“添加本地打印机”。
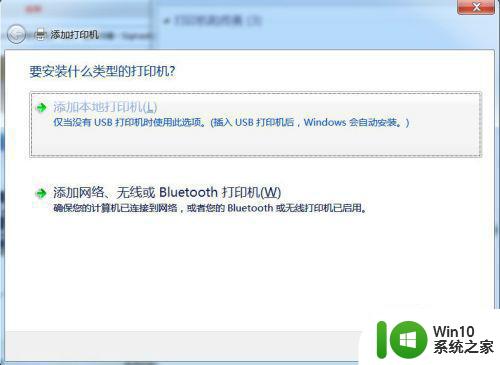
4、“使用现有的端口”选择“file:(打印到文件)”
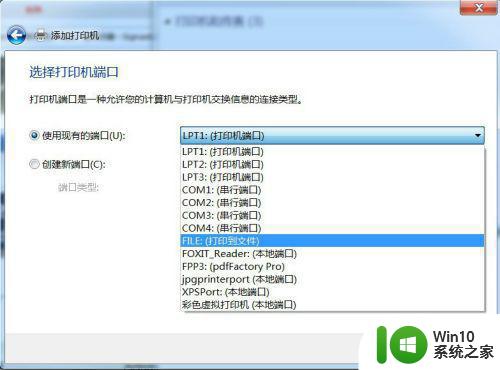
5、厂商选“generic”。
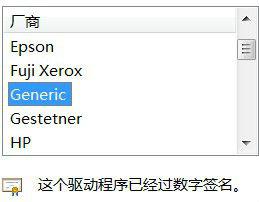
6、设备选“MSPublisherimagesetter”。
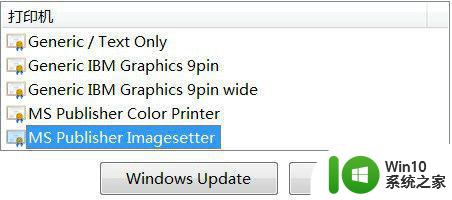
7、界面如下:
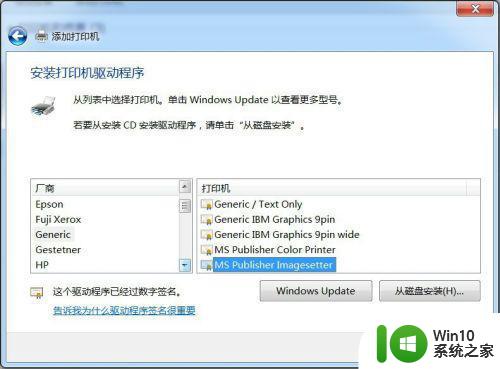
8、“键入打印机名称”,可为:“彩色虚拟打印机”、“PDF彩色虚拟打印机”等。
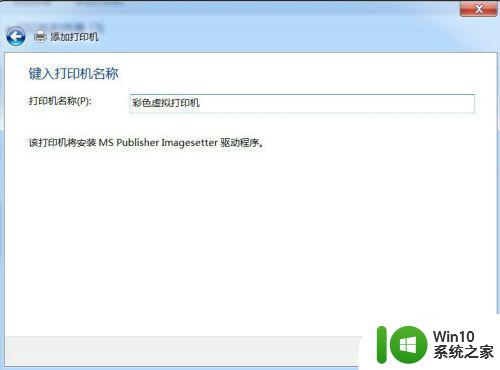
9、选择是否“共享”选项。
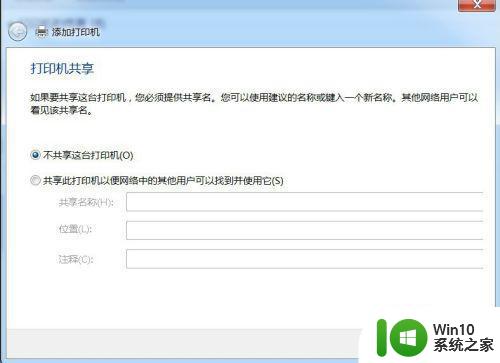
10、选择是否“设为默认打印机”后,点击“完成”。
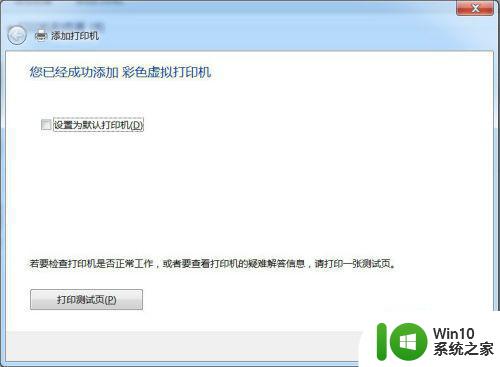
11、查看“设备和打印机”,已经添加了一个“彩色虚拟打印机”。
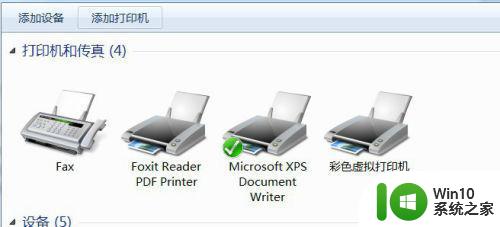
12、让咱们来选择一个文档打印试试,打印过程中需要键入“输出文件名”,然后点“确定”。很快,将Word打印成PDF获得了成功。
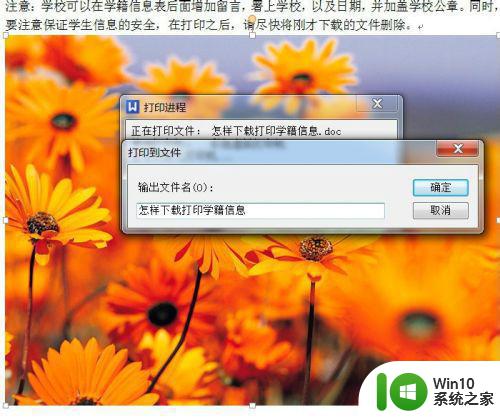
上述给大家讲解的就是win7装AdobePDF打印机的详细方法,有相同需要的小伙伴们可以学习上面的方法来进行安装就可以了。