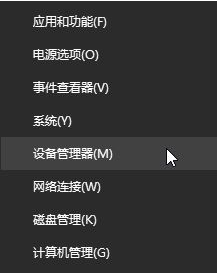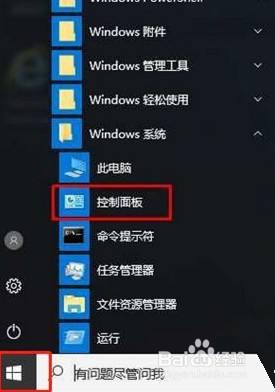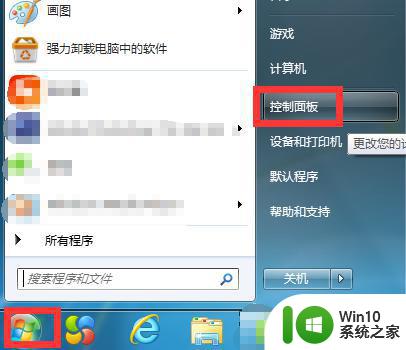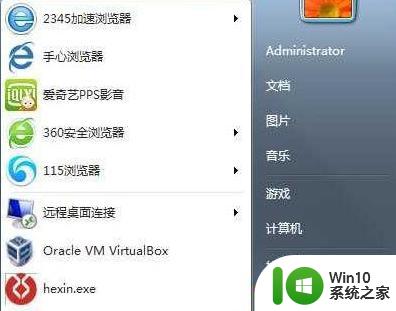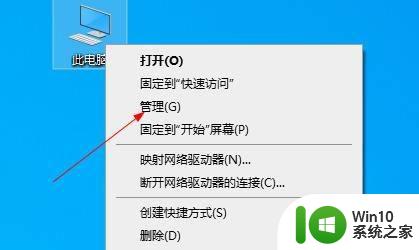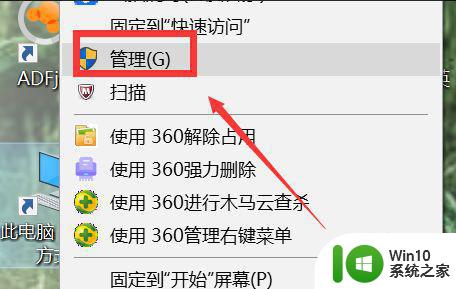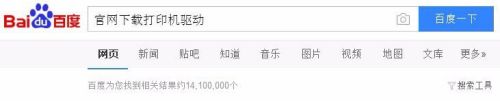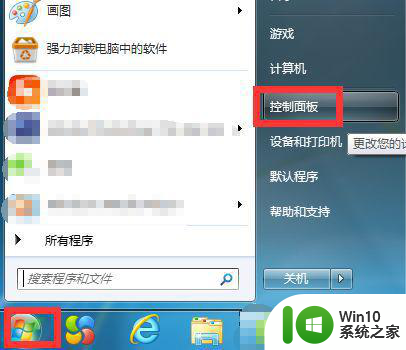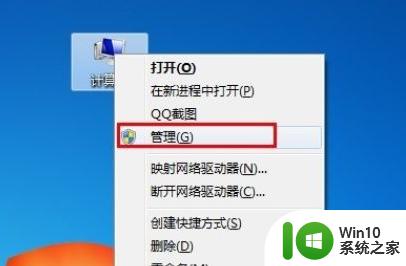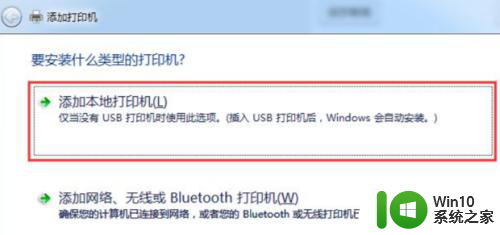win7设备和打印机不显示安装的打印机怎么办 Win7设备无法显示已安装的打印机怎么解决
更新时间:2024-04-28 13:10:42作者:jiang
在使用Win7设备时,有时候会遇到打印机无法显示在设备列表中的问题,这种情况可能会让我们感到困惑和不知所措,毕竟打印机是我们工作和生活中必不可少的设备之一。那么当Win7设备无法显示已安装的打印机时,我们应该如何解决呢?接下来我们将介绍一些解决方法,帮助您快速解决这一问题。
具体方法:
1、打开电脑上的控制面板----设备和打印机,发现看不到打印机选项。
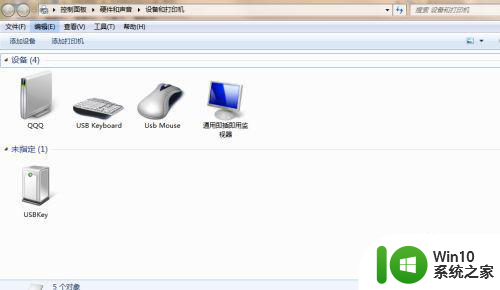
2、打开电脑上我的电脑,鼠标右键选择管理。

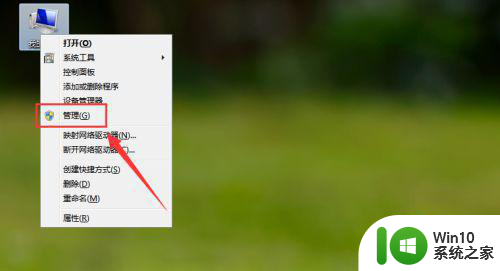
3、再点击服务和应用程序------服务进去。
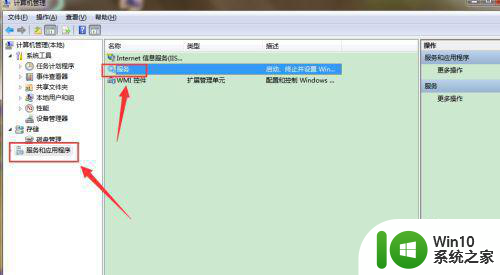
4、进入后找到print splooler(打印机服务),现在是未启动状态,点击右键选择启动即可。
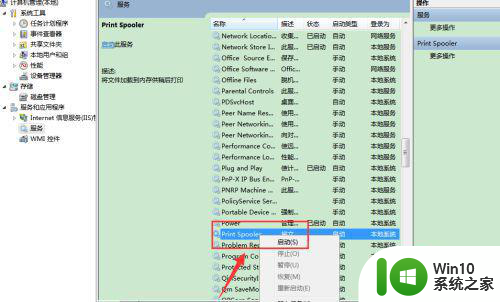
5、启动后,如下图,打印机服务启动,咱们就能在设备和打印机界面看到打印机了。
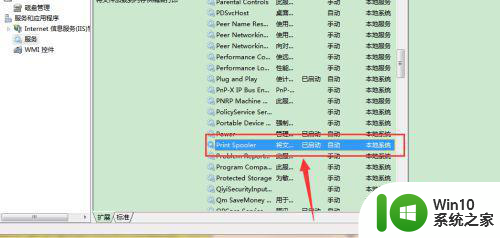
6、回到设备和打印机,可以看到打印机都出现了。
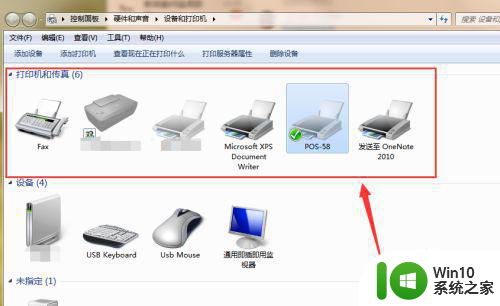
以上就是关于win7设备和打印机不显示安装的打印机怎么办的全部内容,有出现相同情况的用户就可以按照小编的方法了来解决了。