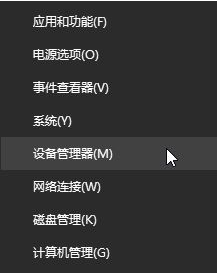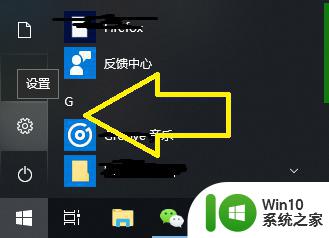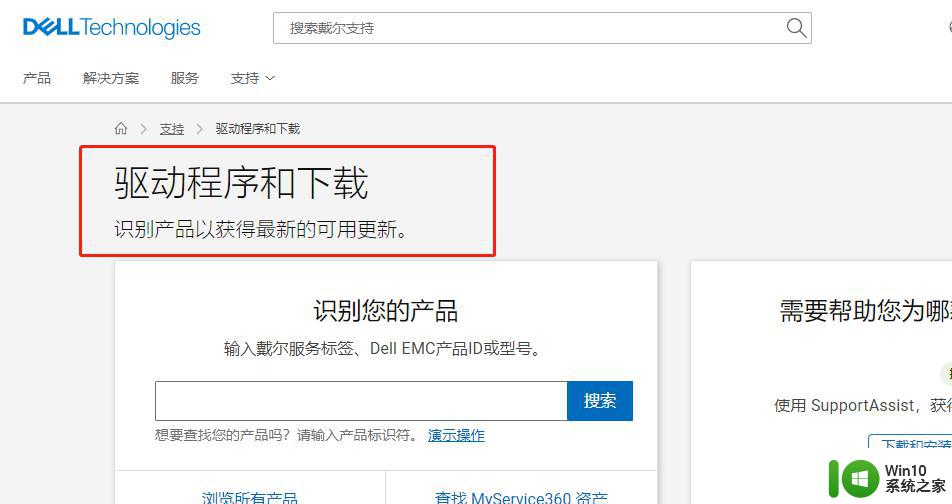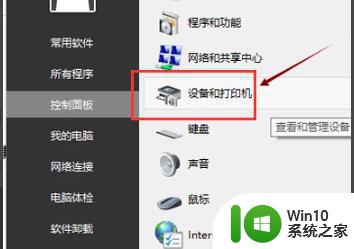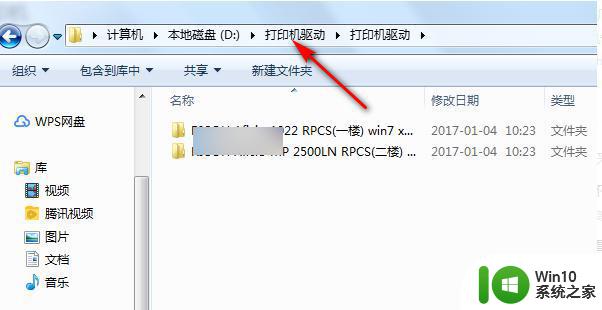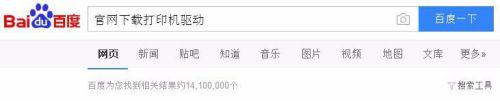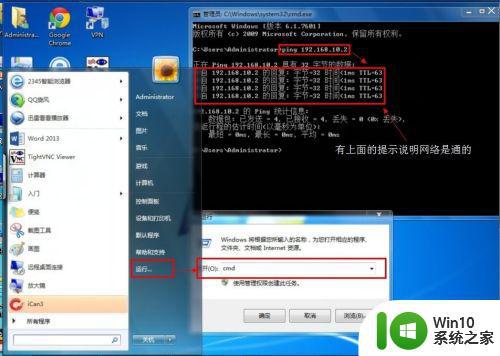快速给win10电脑安装打印机的教程 win10电脑打印机安装步骤
快速给win10电脑安装打印机的教程,在现代社会中电脑已经成为了我们生活中必不可少的工具之一,而打印机作为电脑的重要附属设备,更是在各行各业中发挥着重要的作用。对于一些不太熟悉电脑操作的人来说,安装打印机可能会成为一个比较麻烦的问题。特别是在使用Windows 10操作系统的情况下,由于系统的更新和改进,可能会让一些人感到困惑。今天我将为大家介绍一种快速安装打印机的教程,帮助大家轻松应对这一问题。只需按照以下简单的步骤,您就能在Win10电脑上成功安装打印机,方便快捷地进行打印操作。
1、首先按下快捷键“win+i”进入windows设置,点击“设备”。
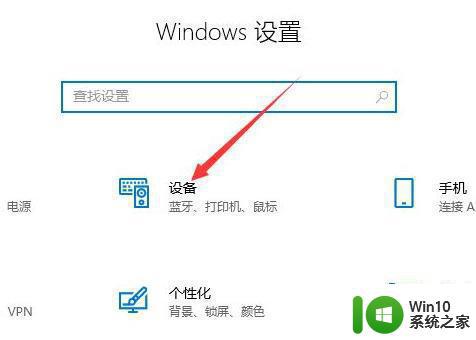
2、点击左侧的“打印机和扫描仪”在选择右侧的“添加打印机或扫描仪”。
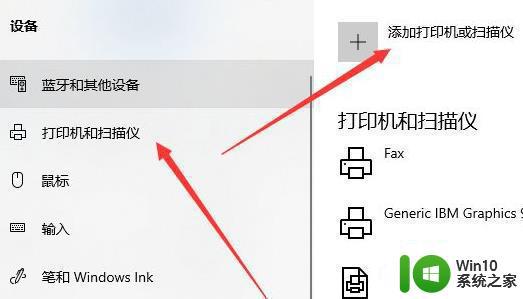
3、此时会进行自动搜索,如果时间很长可以点击“我需要的打印机不在列表中”。

4、然后选择“通过手动设置添加本地打印机货网络打印机”,点击下一步。
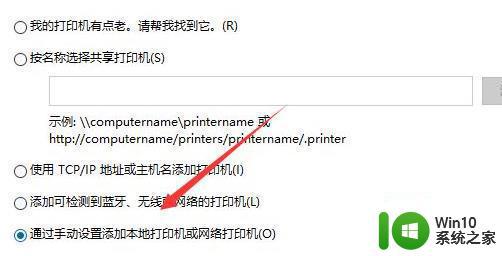
5、然后依次点击下一步。
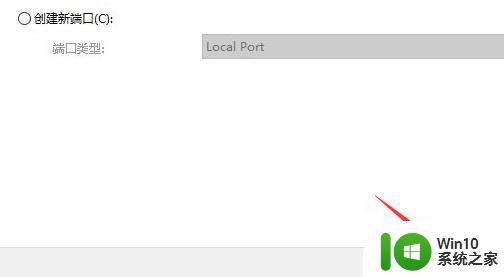
6、最后确认自己打印机的名称。
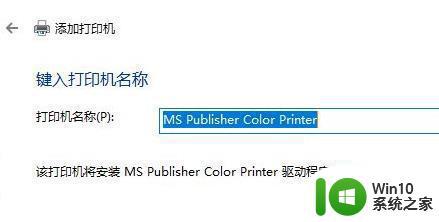
7、全部确定之后点击最后的“完成”即可。
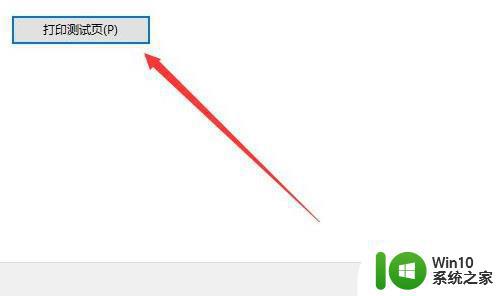
以上就是一份简单快速的win10电脑安装打印机教程,如果你遇到这种情况,可以按照小编的操作进行解决,非常方便快捷,一步到位。