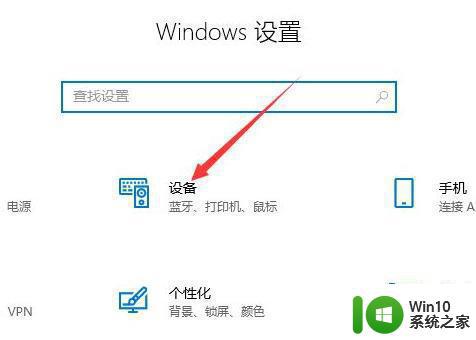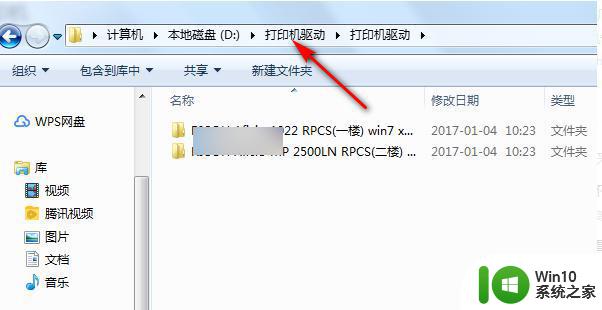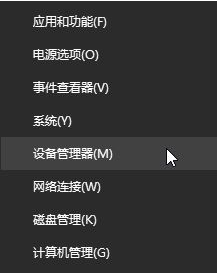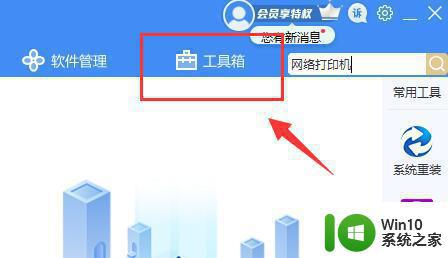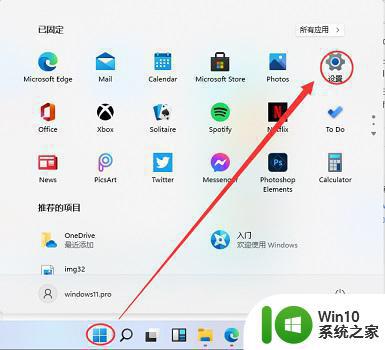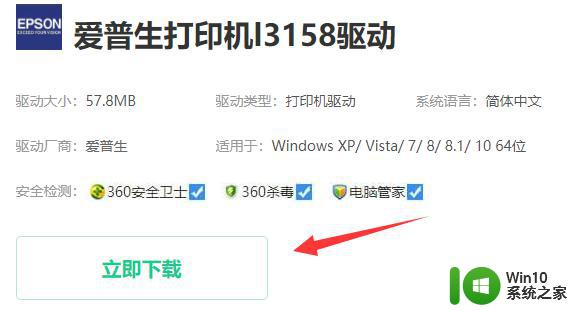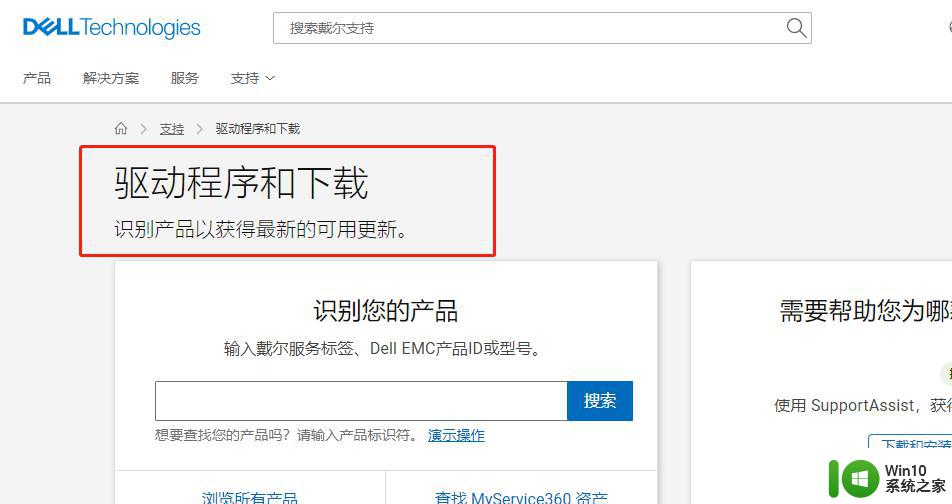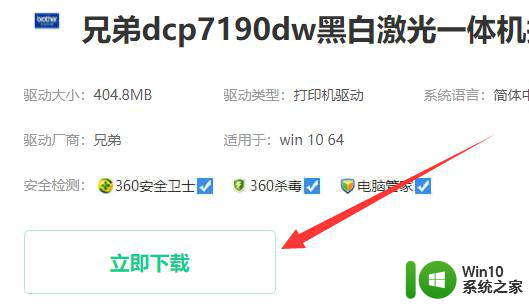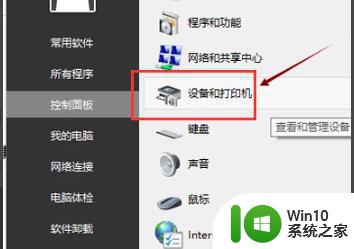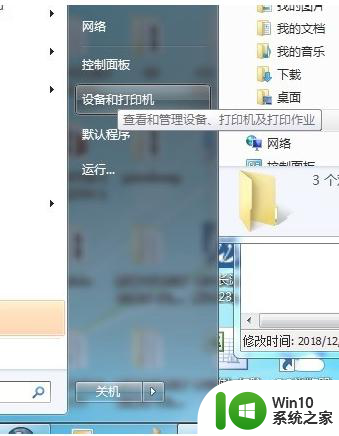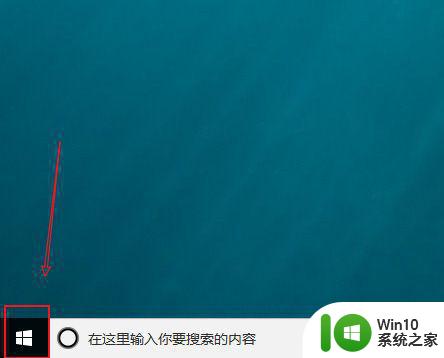新打印机怎么安装使用 电脑安装打印机教程
新打印机怎么安装使用,随着科技的不断进步,打印机已经成为我们日常生活中必不可少的设备之一,对于新购买的打印机,许多人可能会遇到一些困惑:如何正确地安装和使用它呢?不要担心本文将为大家详细介绍电脑安装打印机的教程,帮助大家轻松解决这一问题。无论是在家庭还是办公环境中,通过正确的安装和使用方法,我们可以更加高效地完成打印任务,方便快捷地处理文件和文档。让我们一起来了解新打印机的安装和使用吧!
步骤如下:
1.首先,在开始菜单当中。找到设置选项,具体的位置如下图所示, 这个是在Windows10系统环境下的位置,Windows7系统需要进入到控制面板当中来进行选择。
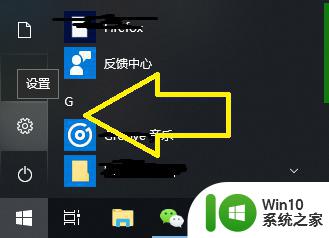
2.进入到设置选项之后,找到设备选项。在设备选项之下,可以看到有一个打印机的子选项, 点击设备之后,进入到下一个页面当中。
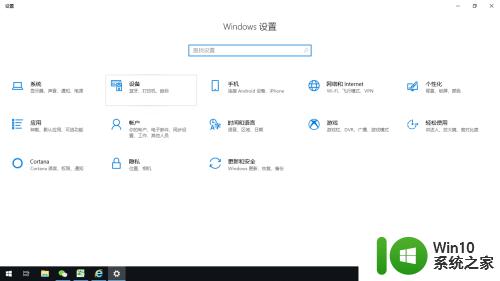
3.在设备页面当中,选择打印机和扫描仪选项,然后再点击添加打印机或扫描仪选项,具体如下图所示。
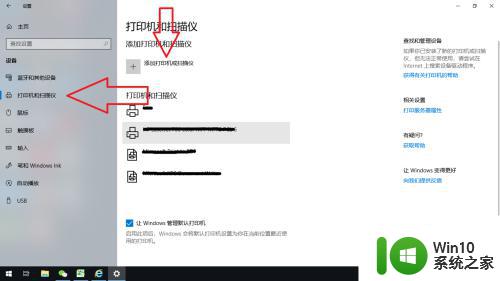
4.点击搜索打印机之后,会出现如下的弹窗,在弹窗的选项当中,找到使用IP地址添加打印机的选项。
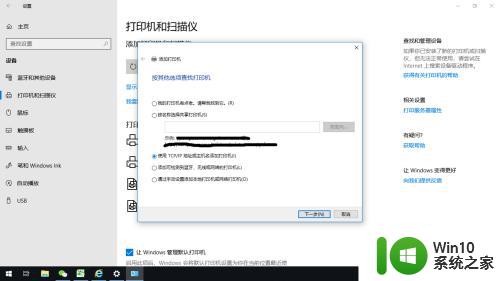
5.点击下一步之后,弹窗会要求输入打印机的IP地址。这个时候,在IP地址的位置处输入在打印机上找到的IP地址就可以了。
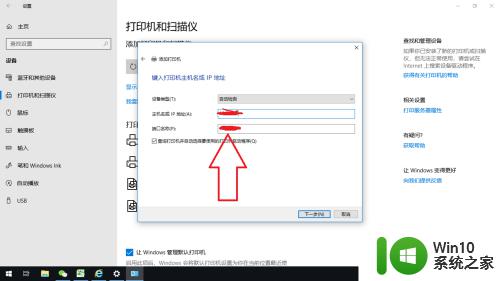
6.点击下一步,系统就会自动添加上相应的打印机IP,然后点击完成就算是大功告成啦!
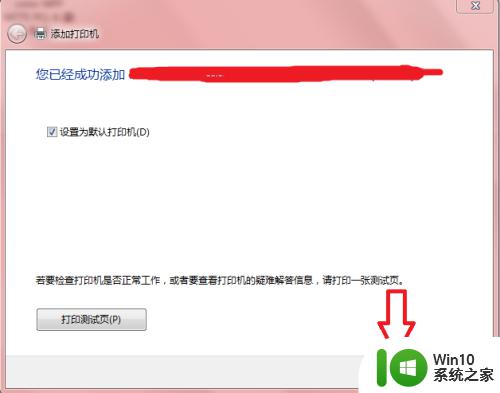
以上就是新打印机安装使用的全部内容,如果你遇到了这种现象,请根据小编提供的方法进行解决,希望这能对你有所帮助。