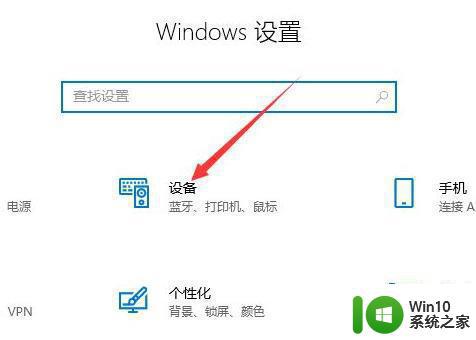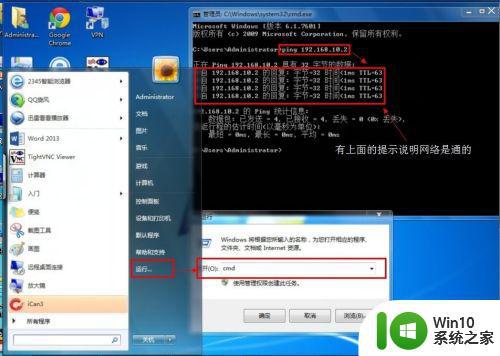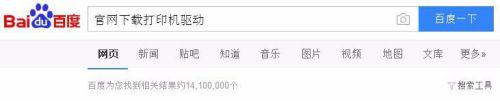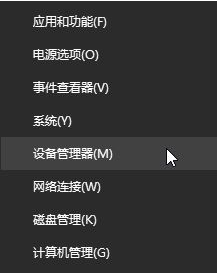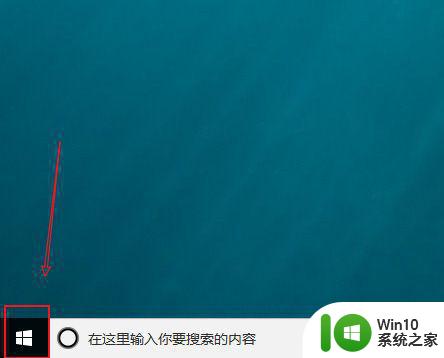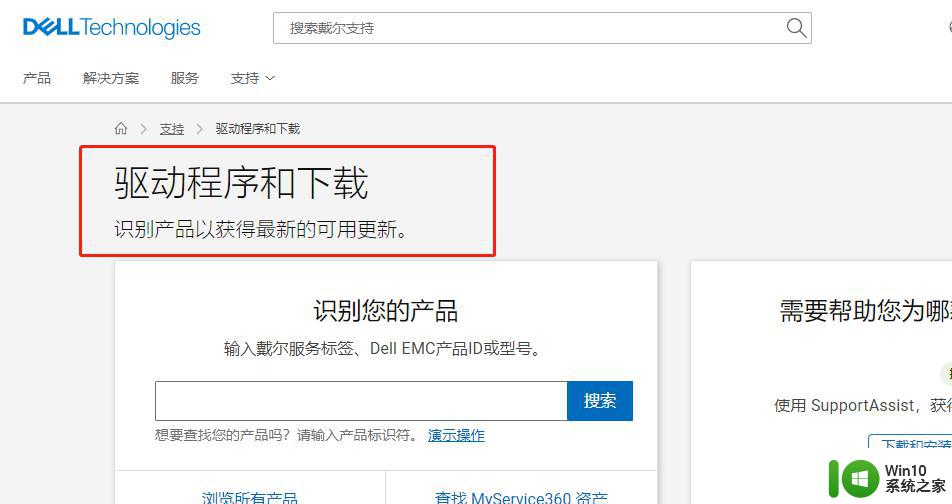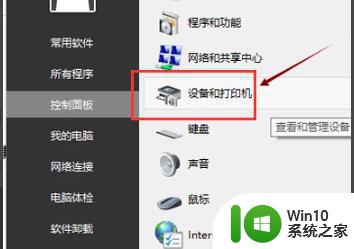电脑安装tsc打印机的步骤图解 TSC打印机如何连接到电脑并安装步骤
更新时间:2023-12-13 12:56:05作者:yang
在现代社会中电脑已经成为我们生活中不可或缺的一部分,而对于一些特定行业来说,打印机更是必不可少的工具。TSC打印机作为一种高效、稳定的打印设备,它的安装步骤也是我们需要掌握的重要知识。下面将通过图解的方式,详细介绍TSC打印机如何连接到电脑并完成安装的步骤,让我们一起来了解吧。
方法如下:
1、机器的两边有两个绿色的按钮,这里我们同时把两边的按钮按进去。就可以把上盖打开了。

2、左边有一个绿色的卡扣,用力把它往外扣,就可以打开打印头。
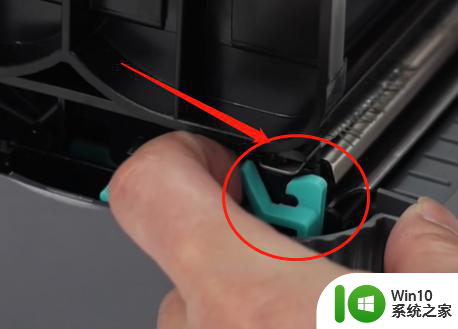
3、标签纸打印面朝上,中间插入纸轴,两边放上挡片,居中把纸夹住。
然后把标签纸从机器的下面抽出,两边的夹片把纸夹好。


4、碳带轴安装在机器下方,将碳带头拉回缠在纸轴上。然后慢慢向后卷,直到把碳带有墨的一部分拉出来。

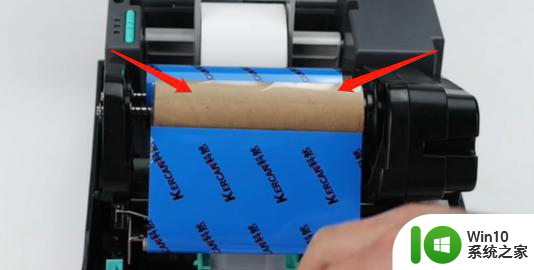

5、安装好之后再将机器上盖两边一起用力往下按紧,再合上上盖。打印机就安装好了。

以上是电脑安装tsc打印机的步骤图解的全部内容,如果有遇到相同问题的用户,可以参考本文中介绍的步骤来进行修复,希望能对大家有所帮助。