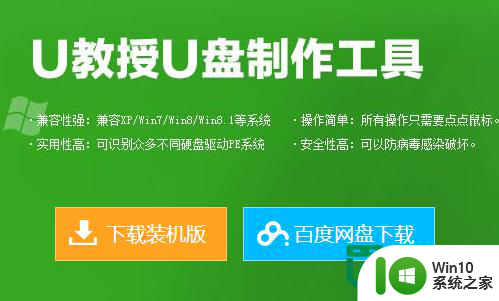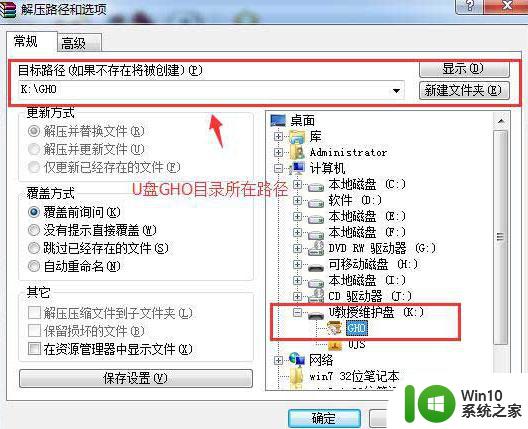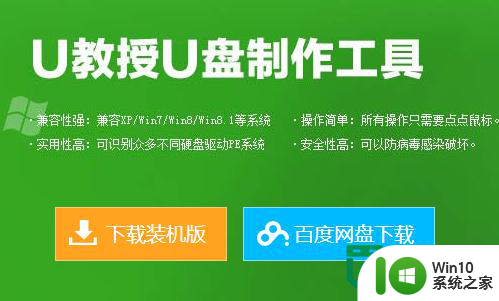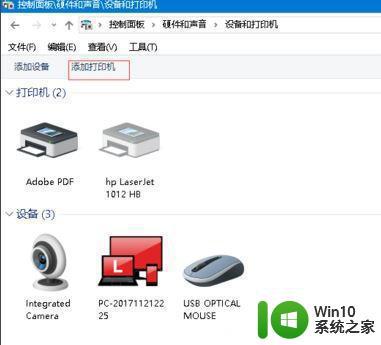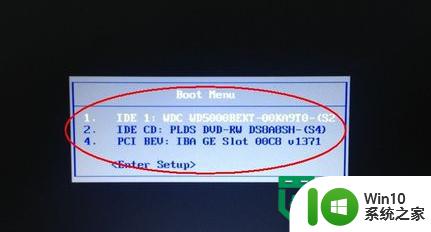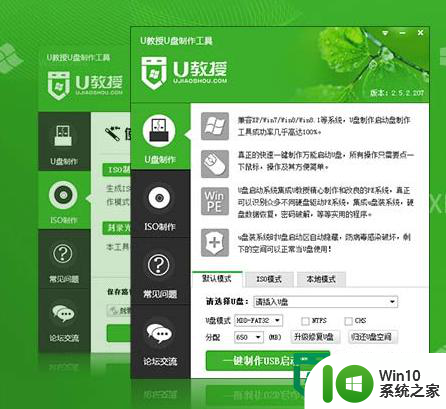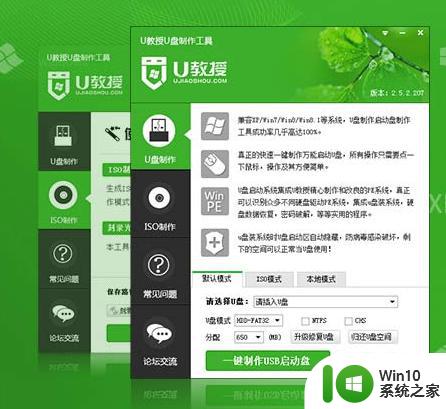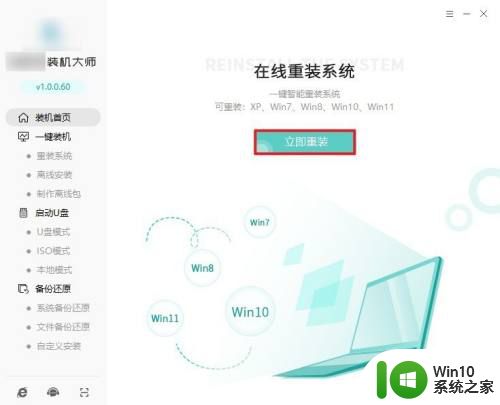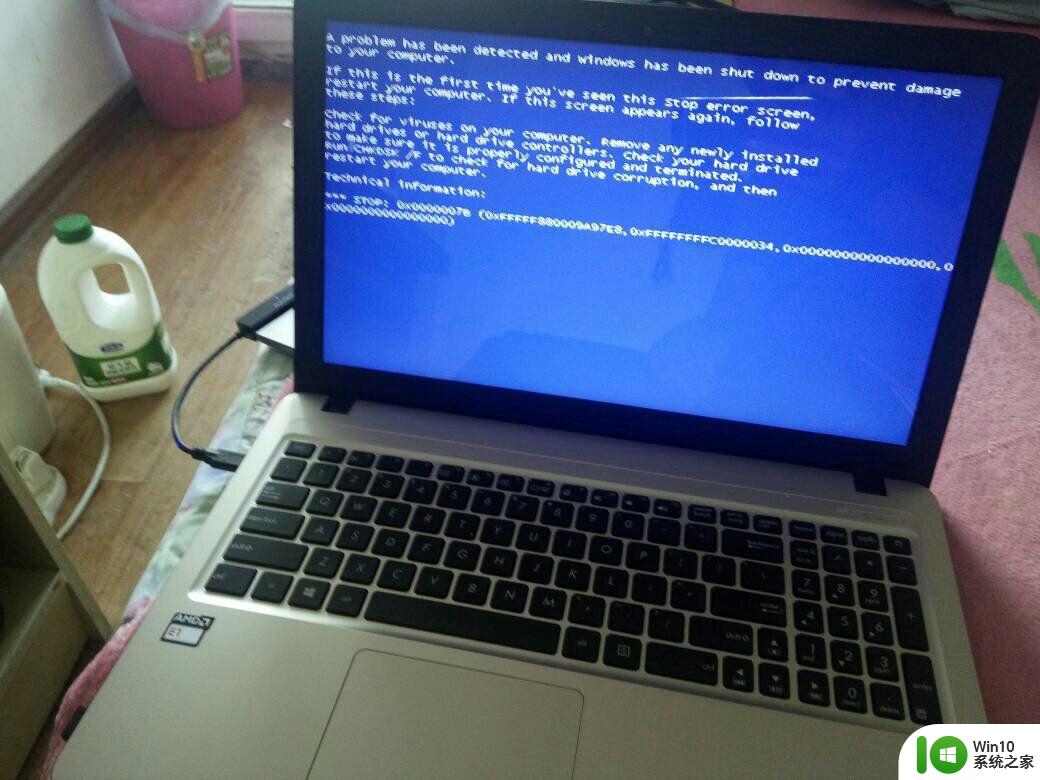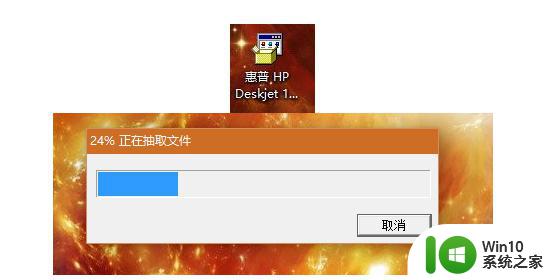惠普笔记本win7旗舰版安装方法 惠普笔记本win7旗舰版系统重装步骤
惠普笔记本win7旗舰版系统重装是一项常见的操作,通过正确的安装方法可以让笔记本恢复到出厂设置,提高系统运行速度和稳定性,在进行系统重装之前,我们需要备份重要数据,然后按照特定的步骤进行操作。接下来我们将介绍惠普笔记本win7旗舰版系统重装的详细步骤,帮助大家顺利完成重装过程。
惠普笔记本win7旗舰版系统重装步骤:
一、准备驱动
一种方法是直接给电脑的驱动进行备份保存在非系统盘。另一种方法是使用工具,如:驱动精灵。
驱动准备好后,对电脑的重要文件进行备份下来就可以对电脑进行重装系统了。
二、设置开机u盘启动
1、hp电脑有个特殊的功能就是,按Esc键,就会出现 startup menu (启动菜单)如图:每个键的功能都有其说明。
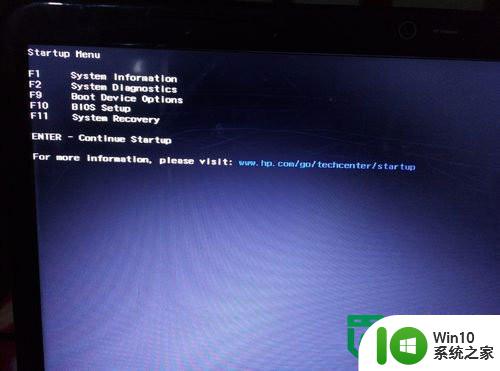
2、这里直接按F9进入引导设备的选择界面,同样也可以F10进入BIOS菜单进行设置。
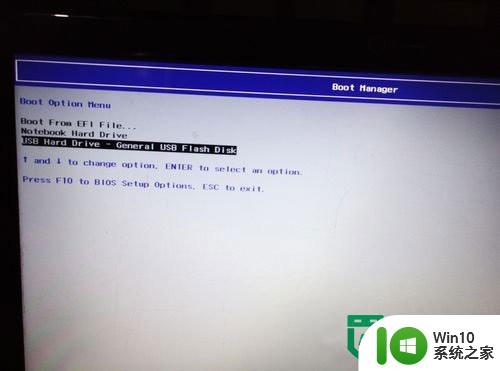
3、选择usb hard drive,然后回车,系统直接从u盘启动。进入界面如图。
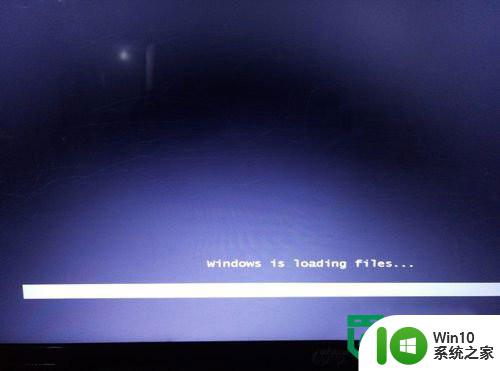
三、重装系统
1、随后进入条款接受界面如图。
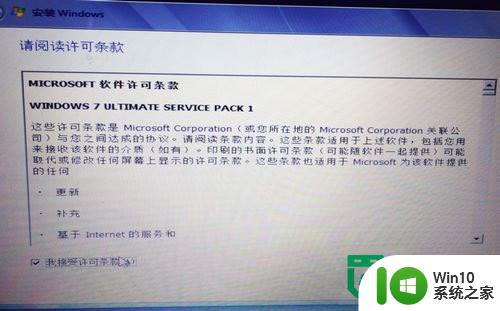
2、选择windows安装方式。如果需要格式化c盘,选择自定义安装,这里介绍下自定义安装。

3、进入驱动器选择界面,单击“驱动器选择(高级)”如图。
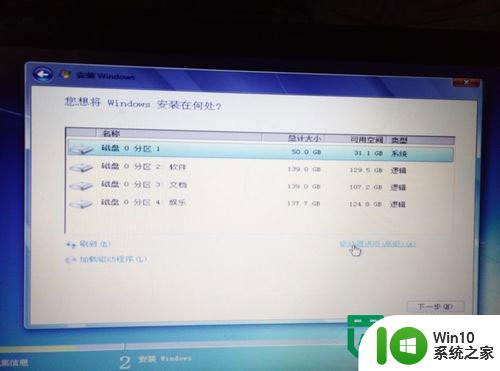
4、格式化系统盘如图:格式化,然后下一步。
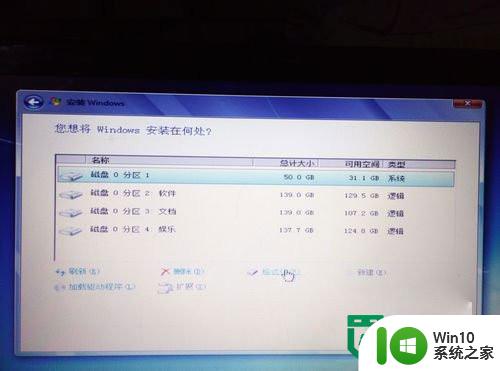
5、进入系统自动安装过程,这一过程,不需要做任何事情,只需保证电脑不断电就行。

6、系统安装完成后进入windows设置界面如图所示,根据提示设置windows更新,windows时间。
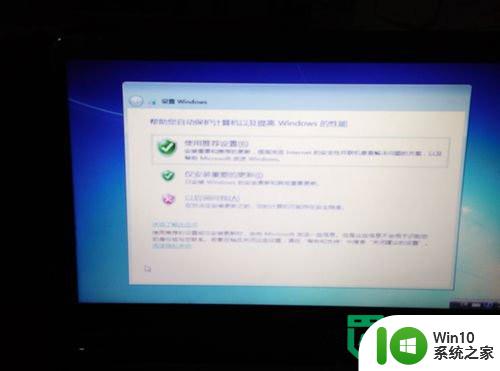

7、系统提示正在完成你的设置。随后会自动关机,如图。
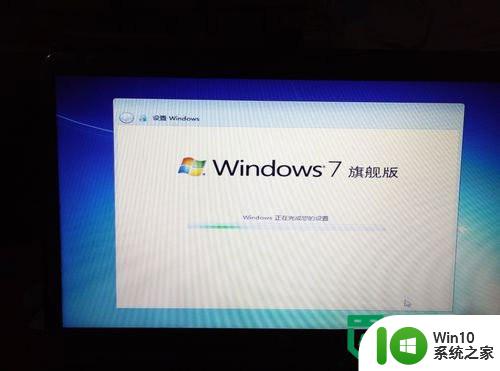
8、系统安装完成,自动进入系统。

9、安装驱动,用之前准备好的备份或者驱动精灵进行安装,先安装网卡驱动。
以上就是惠普笔记本win7旗舰版安装方法的全部内容,有需要的用户就可以根据小编的步骤进行操作了,希望能够对大家有所帮助。