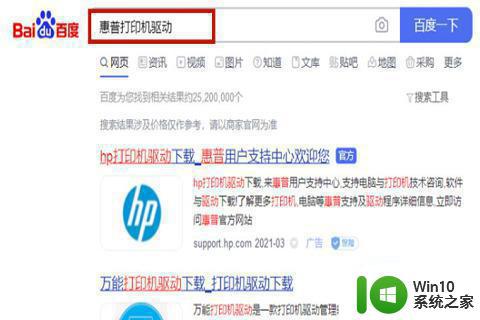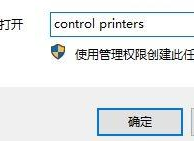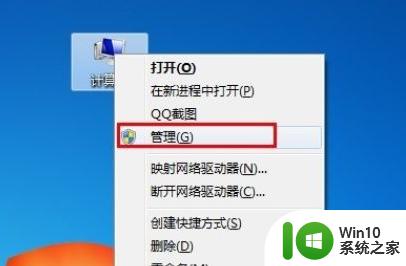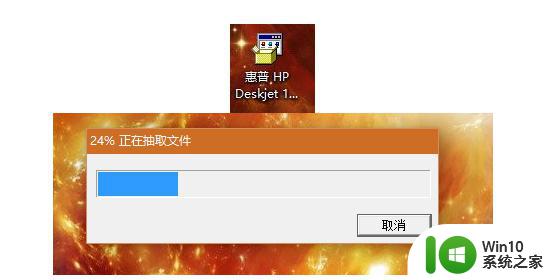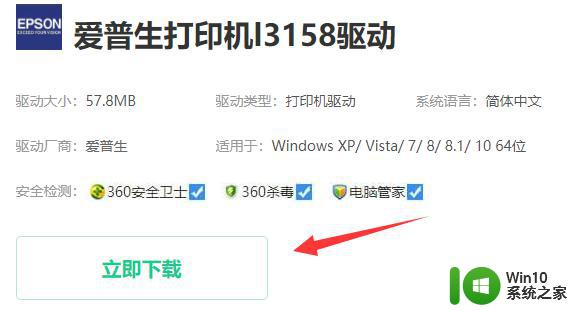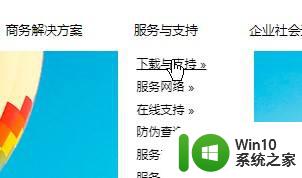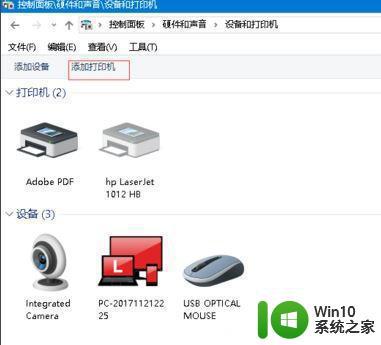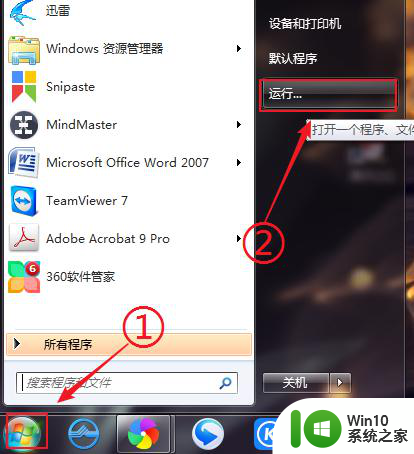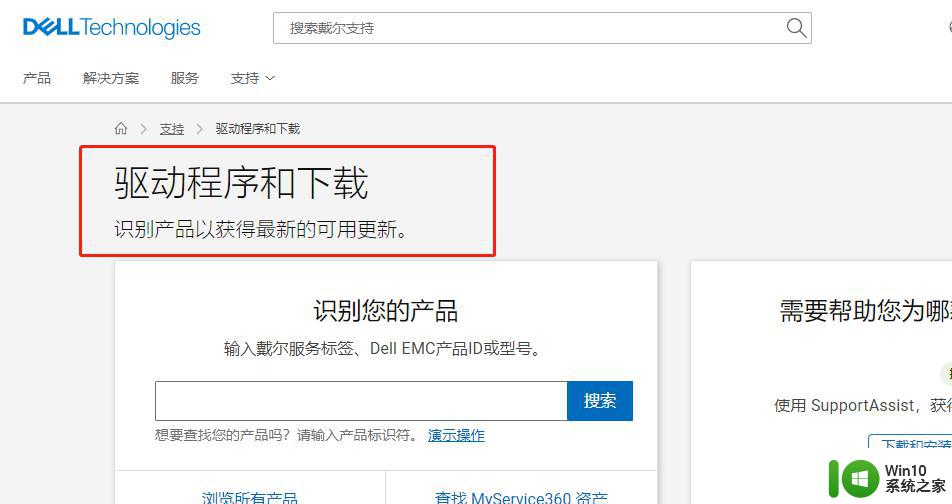惠普打印机驱动下载安装步骤详解 惠普打印机驱动下载安装常见问题解答
惠普打印机驱动下载安装步骤详解,惠普打印机驱动是保证打印机正常工作的关键组成部分,正确下载和安装驱动程序是使用惠普打印机的第一步,本文将详细介绍惠普打印机驱动的下载和安装步骤,并解答常见问题,帮助用户顺利完成安装并解决可能遇到的困扰。无论您是想更新驱动、重新安装驱动,还是遇到了驱动安装失败或兼容性问题,本文都将为您提供有用的指导和解决方案。让我们一起来了解如何顺利下载和安装惠普打印机驱动吧!
具体步骤如下:
1、首先我们要做的是将你的打印机连接到电脑上,一般是有数据线的,直接插到电脑上即可。

2、然后这时候我们打开电脑,打开百度,在百度中,我们需要输入“惠普官网”4个字即可。
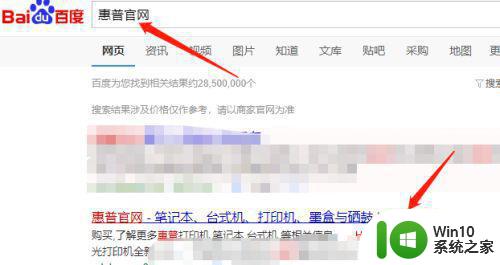
3、这时候我们要做的是,进入官网当中,将菜单拉到最底端,在“支持”下面会看到个“下载驱动程序”。
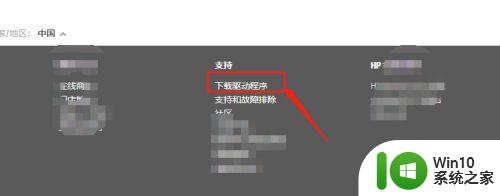
4、然后我们需要找到“打印机”选项,点击该选项。
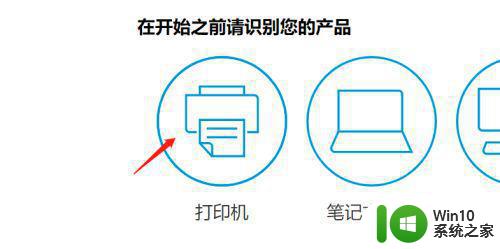
5、在这里面,需要您输入你购买的打印机型号,如果不知道型号怎么办呢,在输入框中下面会有打印机型号,你可以仔细看下。
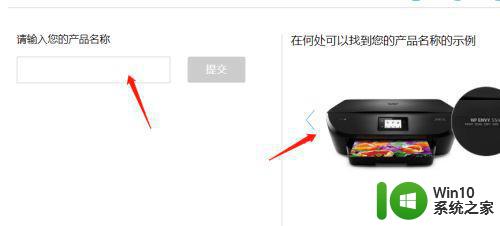
6、最后我们找到下载安装的位置即可,安装完毕后,就可以正常使用打印机了。
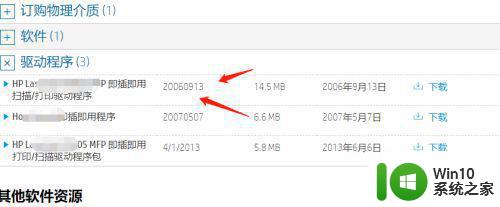
以上就是惠普打印机驱动下载安装步骤详解的全部内容,如果你也碰到同样的情况,请参照以上方法进行处理,我们希望这些方法能够对你有所帮助。