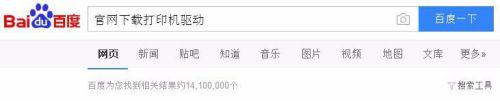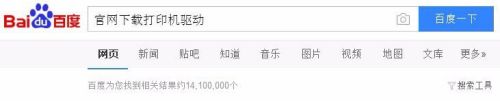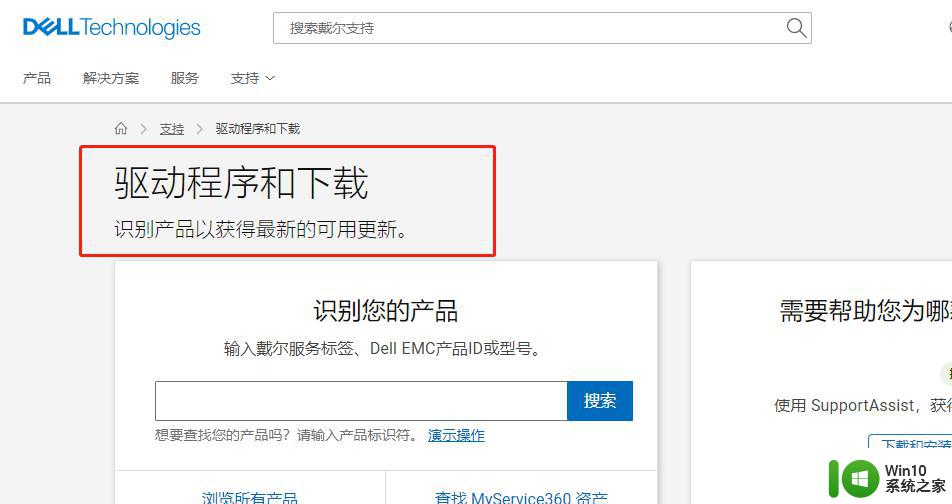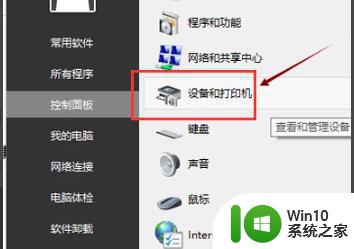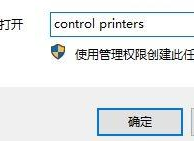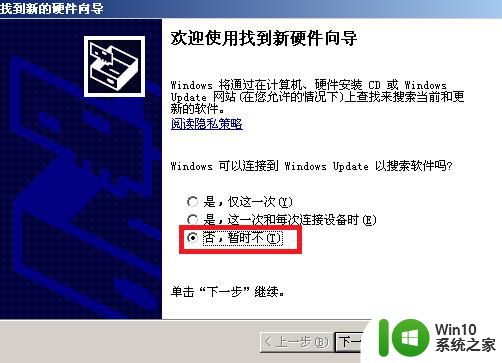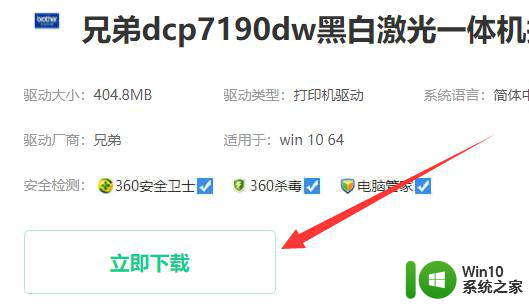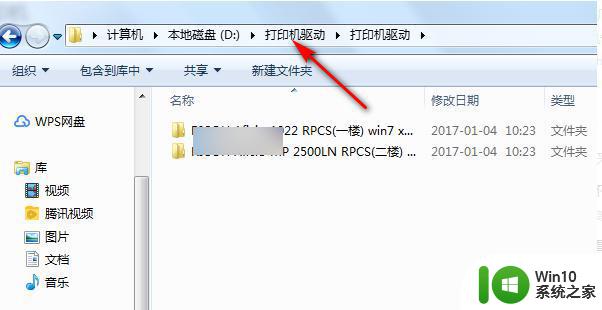win7安装Drivers by Seagull打印机驱动的方法 win7安装Drivers by Seagull打印机驱动的步骤
win7安装Drivers by Seagull打印机驱动的方法,在现代社会中打印机已经成为办公和个人使用中不可或缺的设备之一,在安装打印机驱动程序时,我们可能会遇到各种问题和困扰。而针对Windows 7操作系统的用户来说,安装Drivers by Seagull打印机驱动则是一个值得推荐的选择。Drivers by Seagull是一款专业的打印机驱动程序,通过其简便易用的安装步骤,用户可以快速轻松地完成打印机驱动的安装。接下来本文将为您详细介绍安装Drivers by Seagull打印机驱动的步骤,让您在使用打印机时更加便捷高效。
具体方法如下:
步骤一:下载Windows Drivers by Seagull程序安装包进入Seagull Scientific免费Windows打印机驱动程序下载中心Seagull Scientific,根据您所连接的打印机选择对应的驱动程序
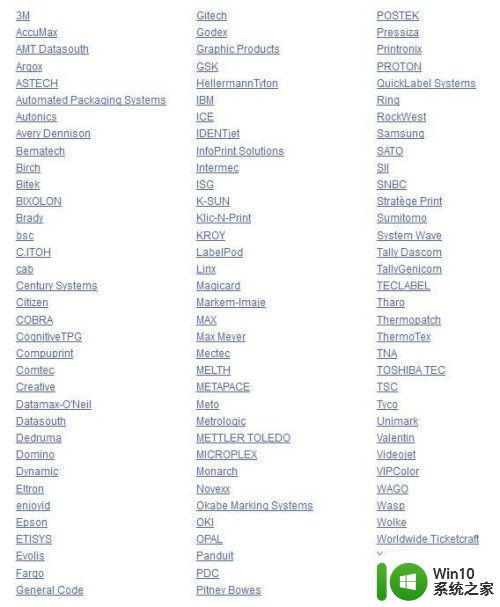
步骤二:安装Drivers by Seagull打印机驱动程序1、双击下载好的打印机驱动程序包,打开许可协议窗口,勾选“I accept the terms in the license agreement”,单击下一步。
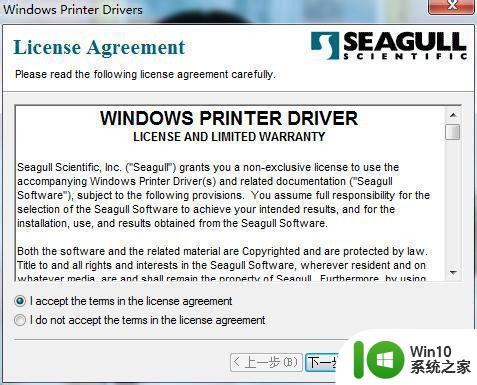 2、选择必要的安装路径,点击“下一步”。
2、选择必要的安装路径,点击“下一步”。
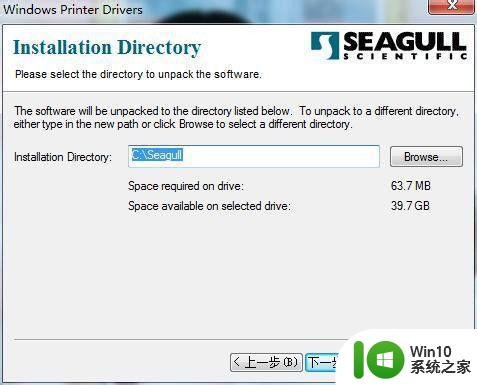
3、单击完成以提取文件并打开安装和删除打印机驱动程序向导。
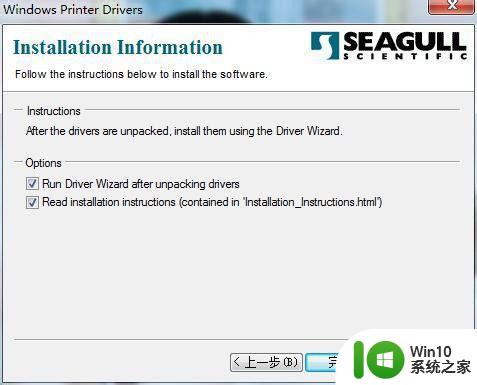
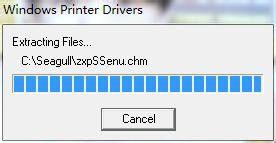
4、勾选“安装打印机驱动程序”,单击下一步。
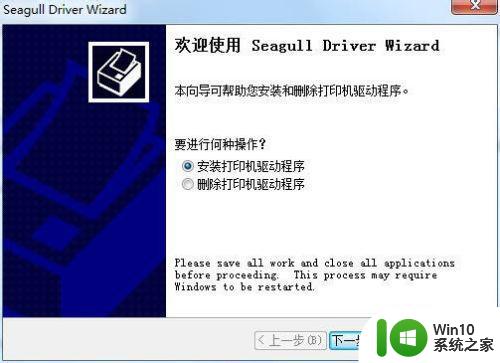
5、此时,若是勾选的“网络”,先将您的打印机连接到网络,打开打印机,然后单击下一步;(说明:关闭打印机、连接相关电缆、然后打开打印机;如果打印机支持 即插即用功能、且已用 USB 或并行电缆连接、则Windows 的“添加硬件向导”将自动检测打印机、并打开驱动程序安装对话框。)。
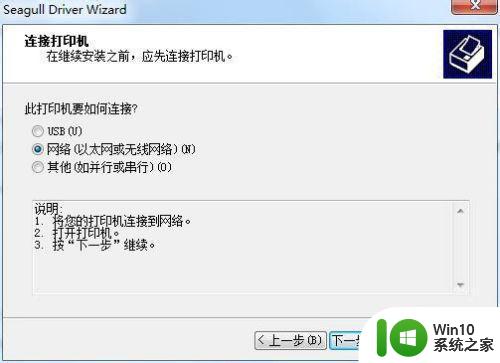
6、根据连接的打印机选择对应的打印机型号,以确定要使用的打印机驱动程序,单击下一步。
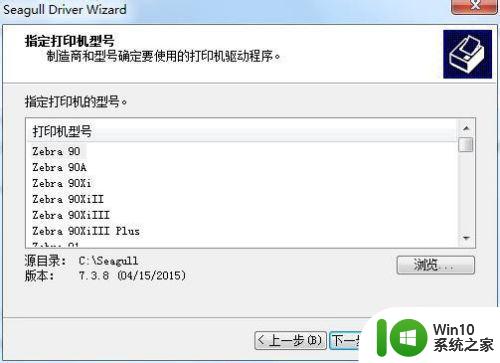
7、选择对应的端口,用于连接打印机和开计算机,单击下一步。
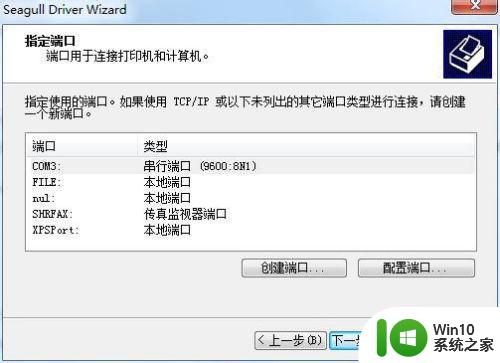
8、可以自定义打印机名称和选择是否共享,单击下一步。
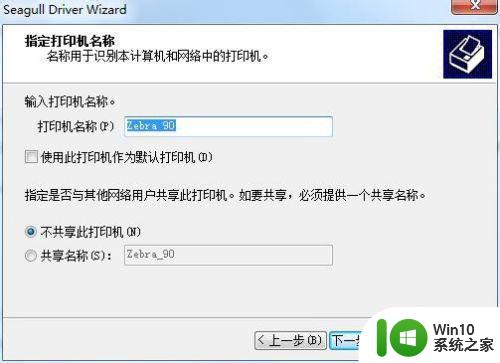
9、单击完成以开始驱动程序安装过程。
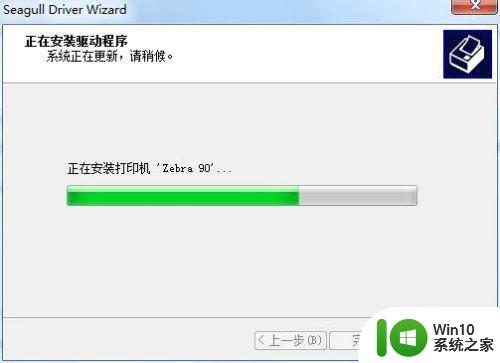
10、已成功安装该打印机驱动程序,单击关闭即可。
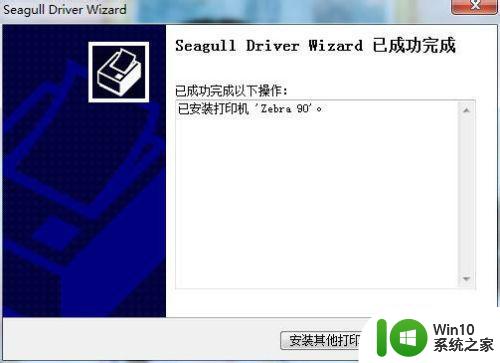
以上就是安装Drivers by Seagull打印机驱动的方法的全部内容,有需要的用户可以根据以上步骤进行操作,希望对大家有所帮助。