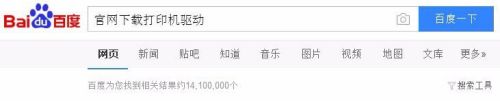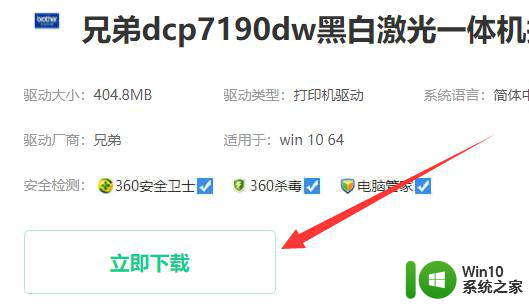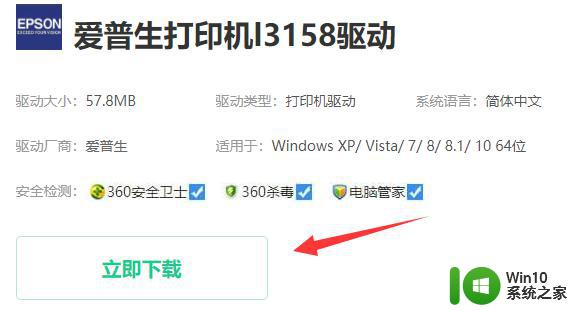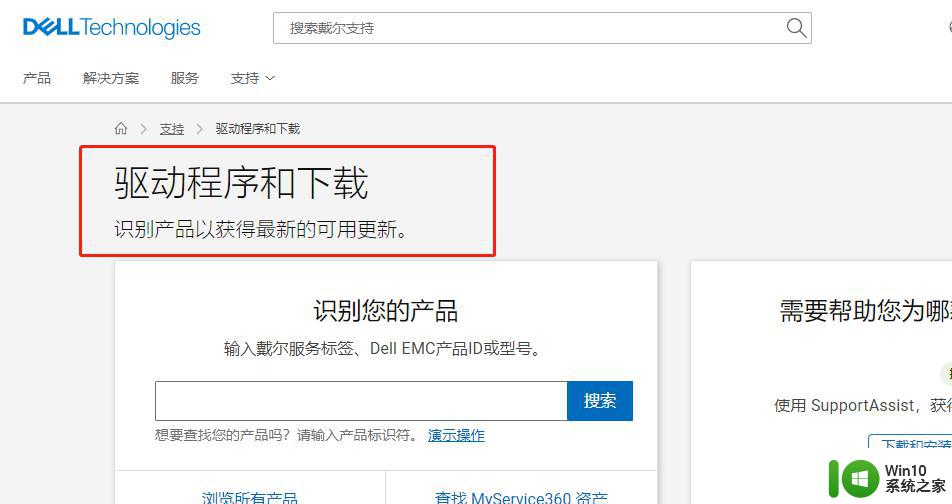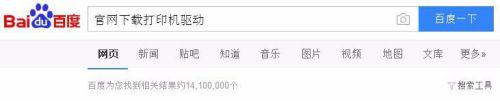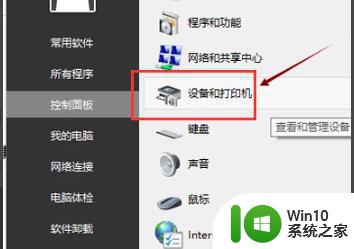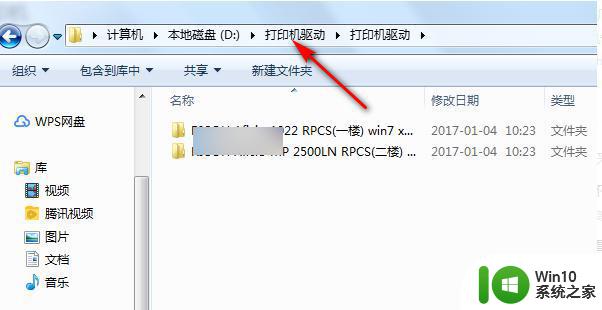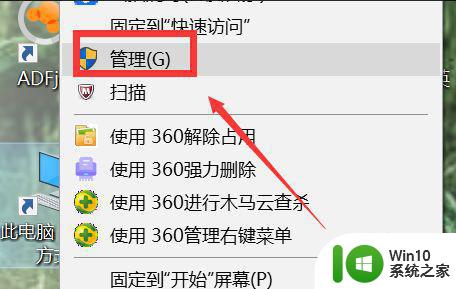oki打印机怎么安装驱动 oki打印机驱动下载安装方法
在现代社会中打印机已经成为我们工作和生活中不可或缺的一部分,而在众多打印机品牌中,OKI打印机以其卓越的性能和稳定的质量受到了广大用户的喜爱。对于一些初次接触OKI打印机的用户来说,安装驱动可能会成为一个问题。OKI打印机的驱动安装方法到底是怎样的呢?接下来我们将为大家详细介绍OKI打印机的驱动下载和安装方法,帮助大家轻松解决驱动安装的困扰。
具体方法如下:
1、先将标有OKI打印机驱动的光盘放进电脑光驱里面;
然后用USB连接打印机和电脑,把打印机的电源打开。电脑就会自动发现新硬件。页面上会显示三个选项,这里我们先选择“否,暂时不”,然后下一步。
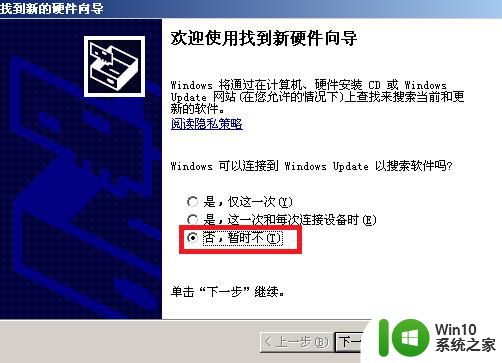
2、接着第二个选项里,我们选择“从列表或指定位置安装(高级)”。再点击下一步。
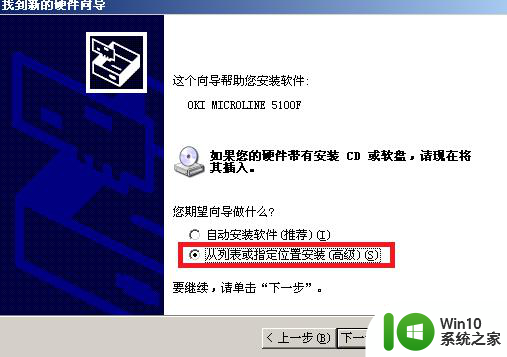
3、接着选择第一个选项“在这些位置上搜索最佳驱动程序”;并且把“搜索可移动媒体”前面的勾去掉。在下面的选项,“在搜索中包括这个位置”的前面打上勾。点击浏览。
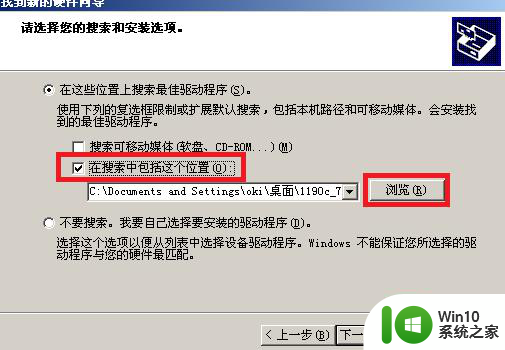
4、这个时候如果有打印机的光盘,那就选择这个路径:X:\Driver\WinXP\OEMPRINT.inf,然后点击确定就可以了。
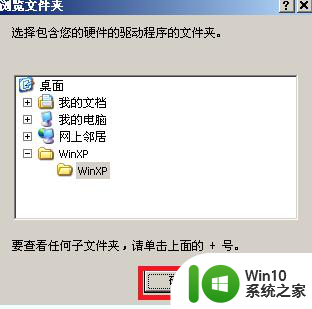
5、找到对应的文件之后点击下一步。
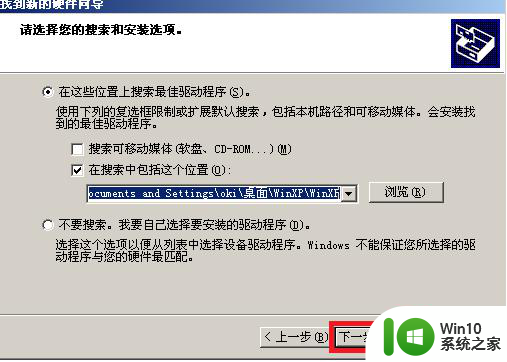
6、再选择你做指定位置的驱动程序,点击下一步。
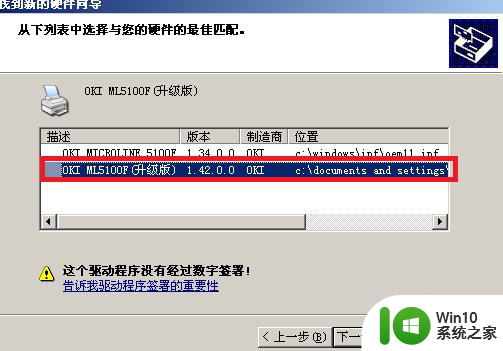
7、系统出现徽标认证,点击仍然继续。
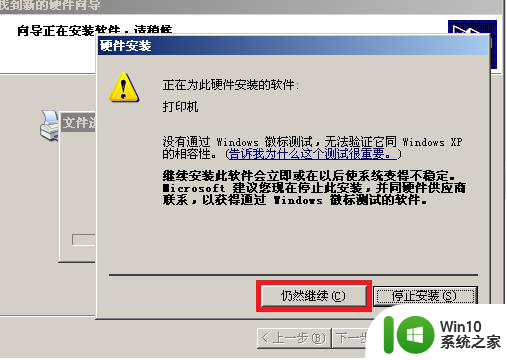
8、点击完成,至此驱动安装好了。
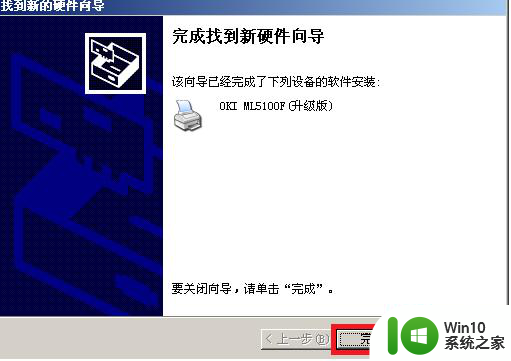
以上就是oki打印机怎么安装驱动的全部内容,碰到同样情况的朋友们赶紧参照小编的方法来处理吧,希望能够对大家有所帮助。