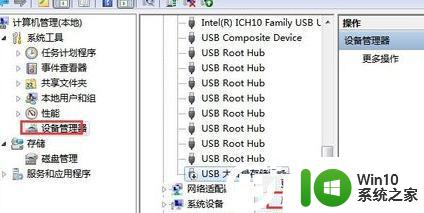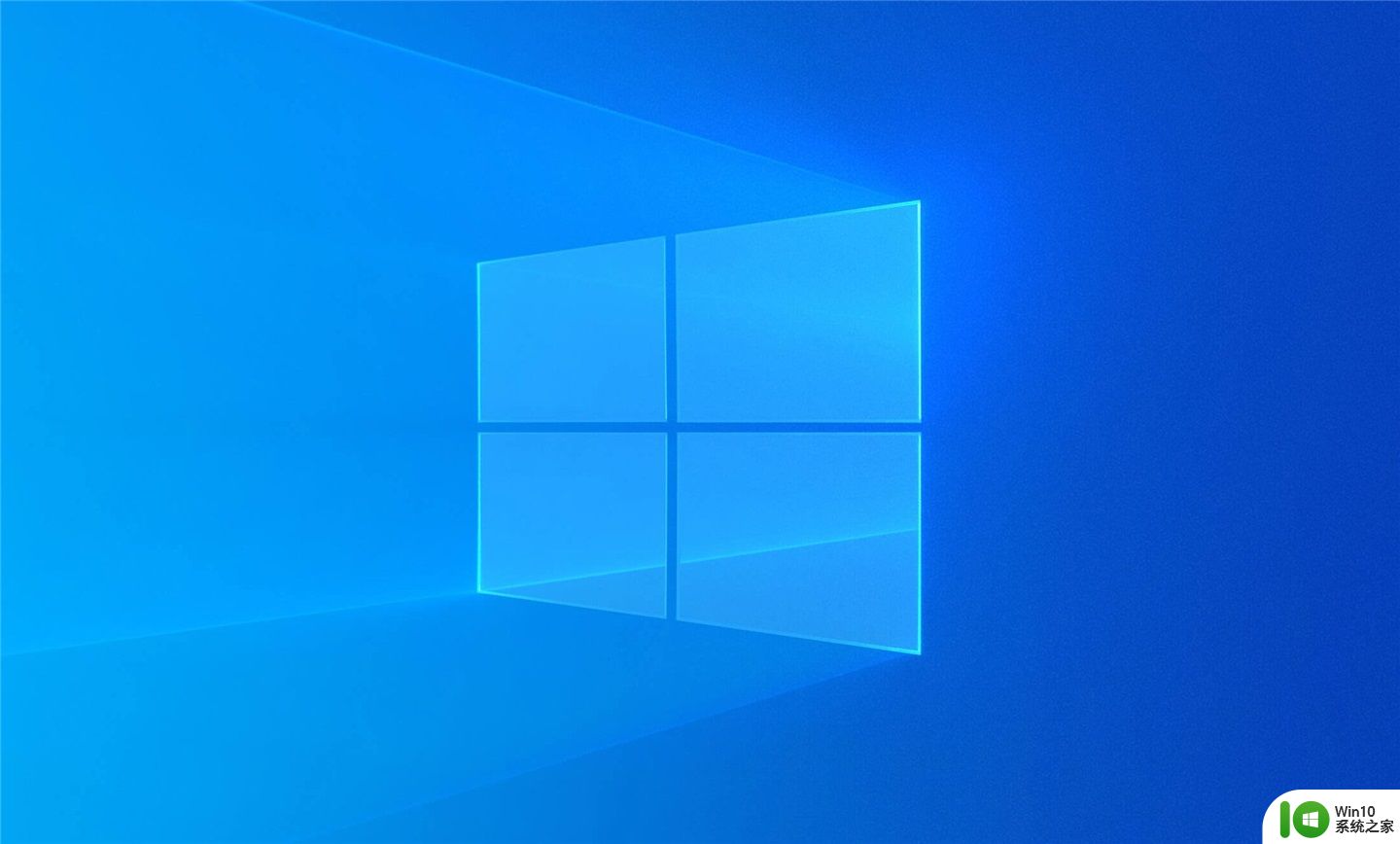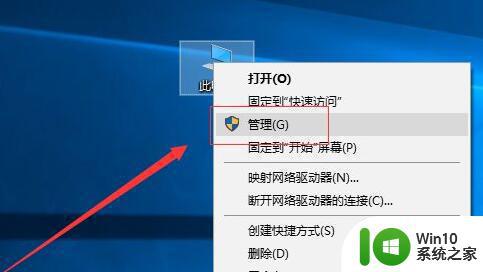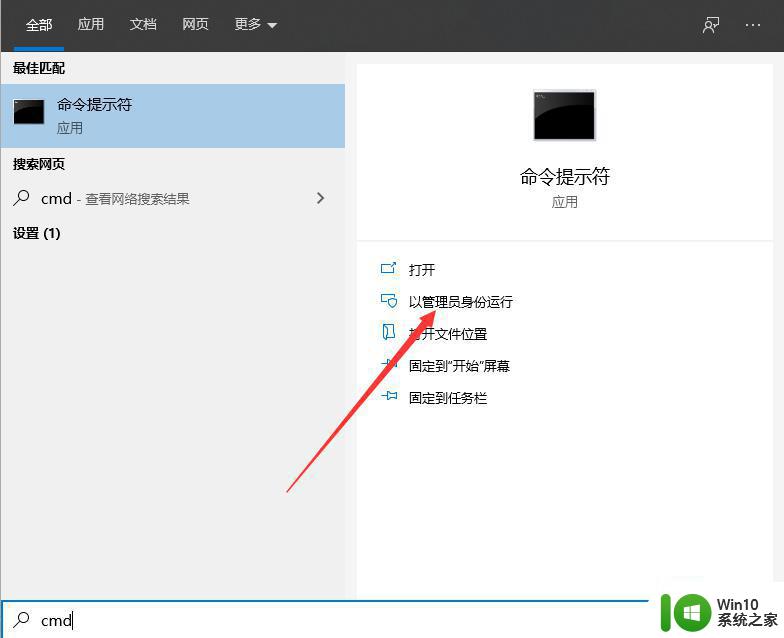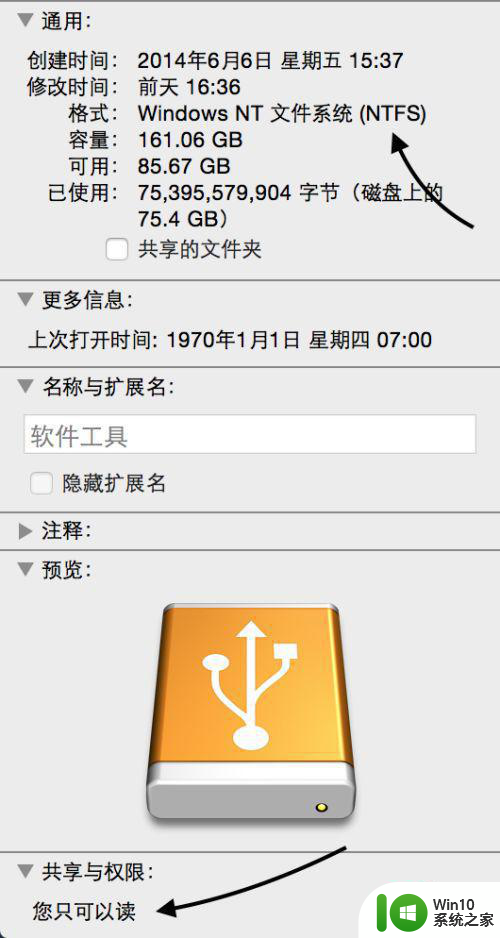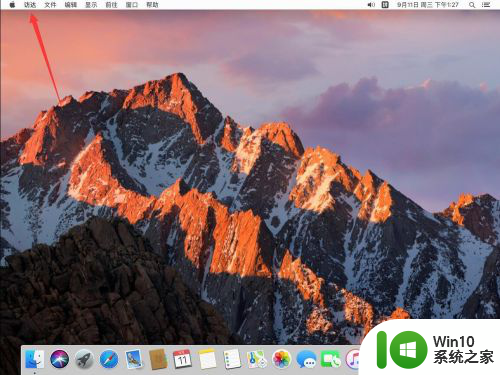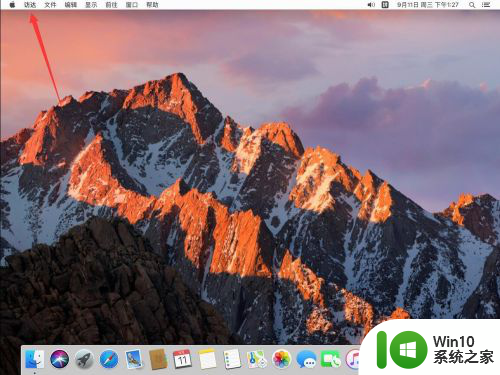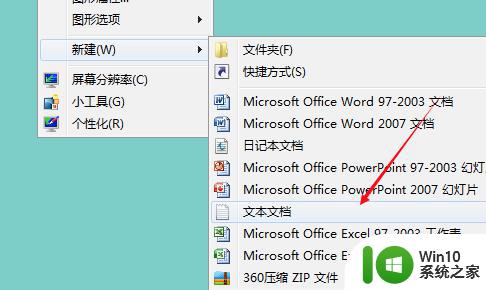电脑移动硬盘不显示如何解决 移动硬盘不显示怎么办
更新时间:2023-04-12 12:54:01作者:xiaoliu
当我们要拷贝存储文件的时候,都会使用到移动硬盘,只要插入电脑就可以对文件进行拷贝和传输了,但是有小伙伴将移动硬盘插入电脑之后,却发现不显示,这是怎么回事呢?如果你也有遇到相同故障,那就跟着小编一起来看看电脑移动硬盘不显示的详细解决方法。
具体步骤如下:
1、鼠标右键单击计算机-选择管理。
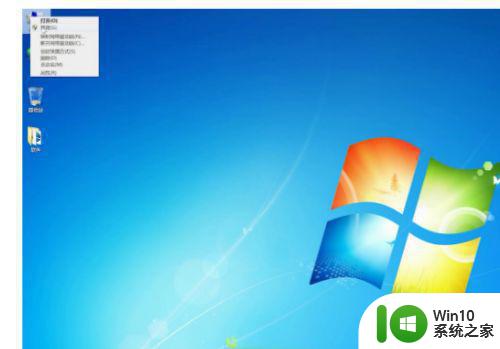
2、点击磁盘管理-选中移动硬盘-右键单击它-选择更改驱动器号和路径。
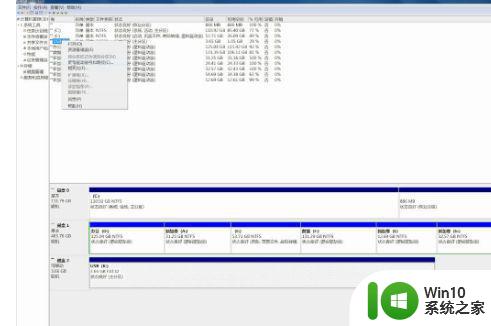
3、弹出页面-点击更改。
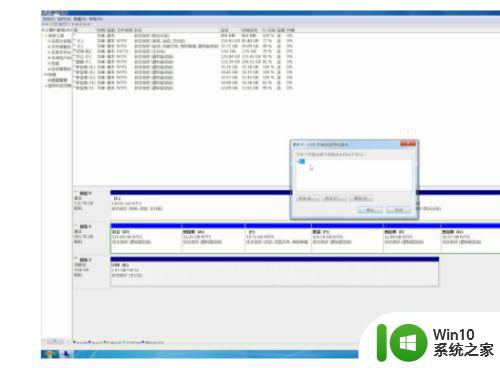
4、在分配以下驱动器号右边-点击下拉图标-选择任意一个盘符-点击确定。
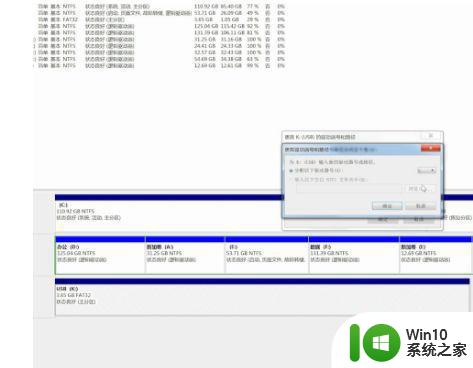
5、退出页面-双击打开计算机进入-即可看到移动硬盘。
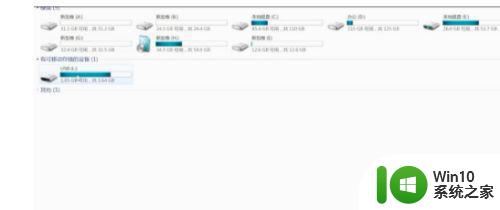
6、回到桌面点击我的电脑,打开就可以正常看见盘符了。

通过上面的方法就可以解决移动硬盘不显示这个问题了,这样移动硬盘就显示出来了,希望能够帮助到大家。