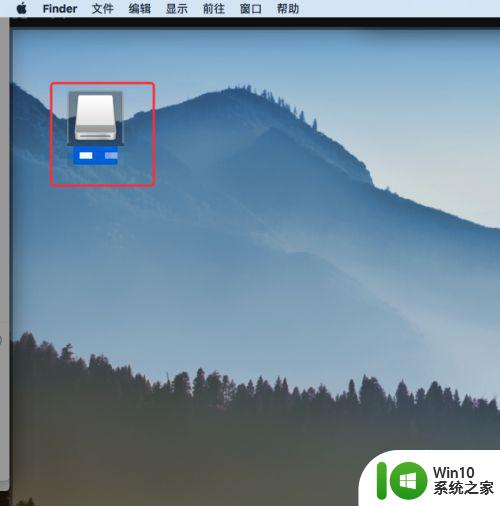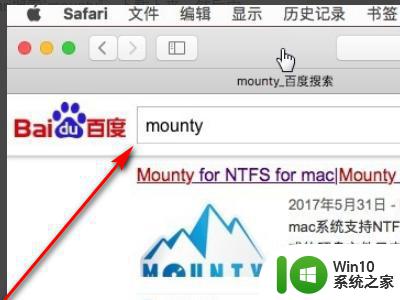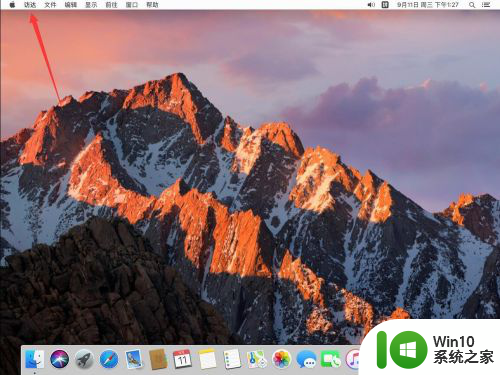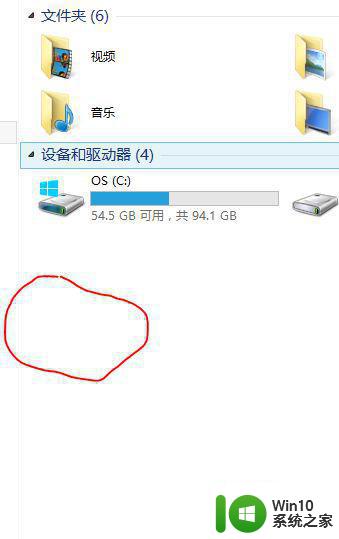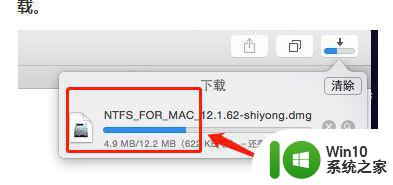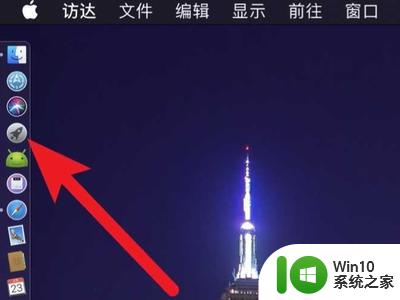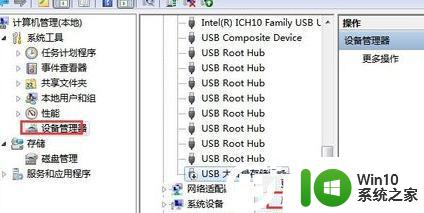苹果电脑上找不到u盘怎么办 苹果Mac系统插上u盘移动硬盘桌面不显示怎么办
更新时间:2024-02-03 13:07:04作者:yang
在使用苹果电脑的过程中,有时我们会遇到一些问题,比如插上U盘或移动硬盘后,却无法在桌面上找到它们的图标,这样的情况让我们感到困惑和无奈,不知道如何解决。不必担心因为我们可以通过一些简单的方法来解决这个问题。接下来我将为大家介绍一些解决苹果电脑上找不到U盘或移动硬盘图标的方法。
具体方法:
1.首先点击屏幕左上角苹果标志右侧的“访达”
Tip:macOS 10.13以下版本的Mac系统中,这里叫“Finder”
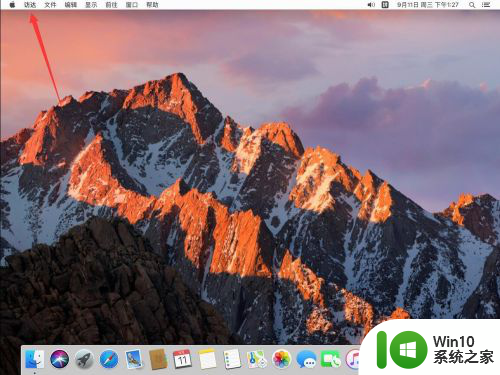
2.在打开的访达菜单中,点击选择“偏好设置”
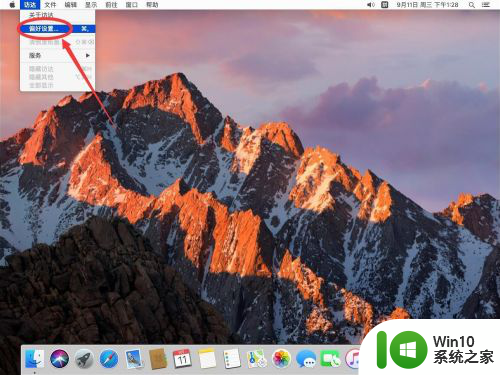
3.打开访达偏好设置后,点击上面的“通用”标签
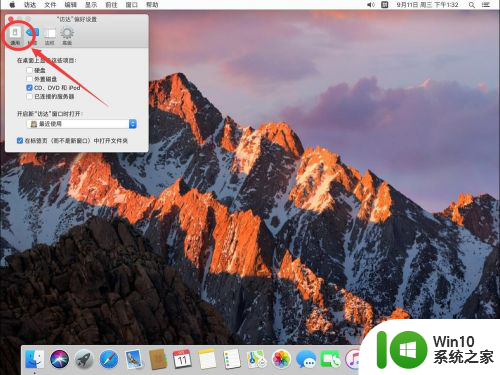
4.在通用设置中,勾选上“外置磁盘”这一选项
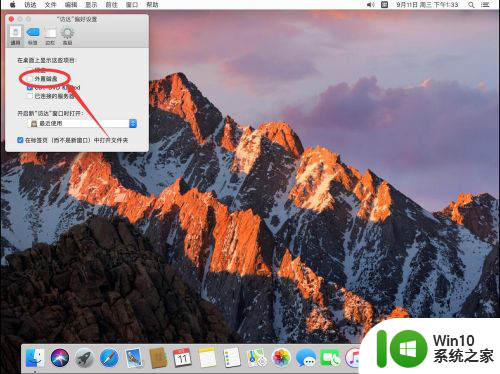
5.如图,这样u盘图标就会出现在桌面上了。双击打开就可以查看u盘里的内容了
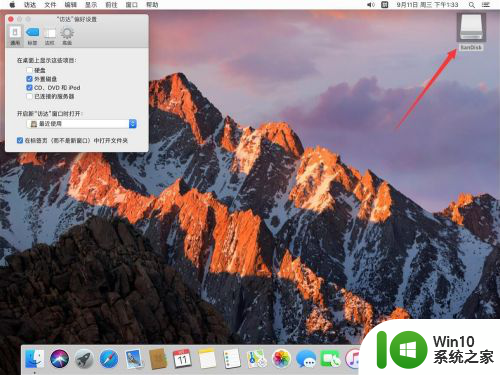
6.点击左上角的红色叉号,关闭访达设置即可
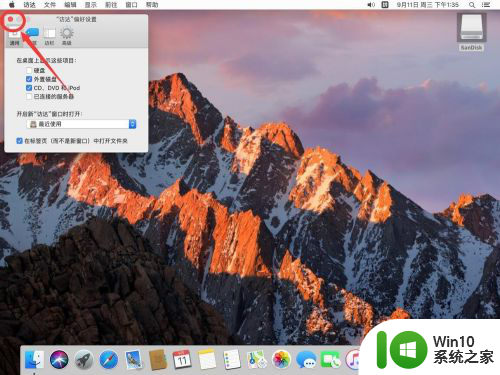
以上就是苹果电脑上找不到U盘的解决方法,不熟悉的用户可以根据以上步骤操作,希望这些方法能够帮到大家。