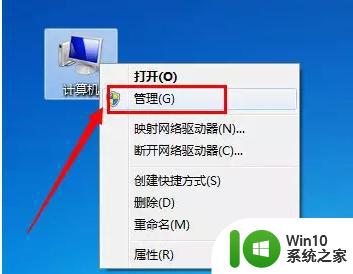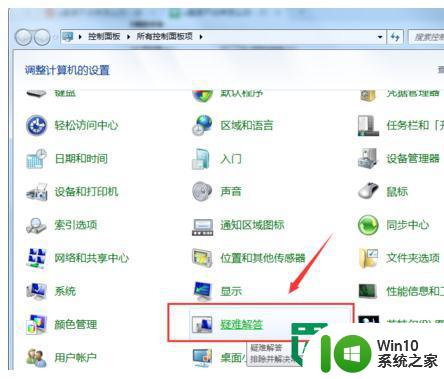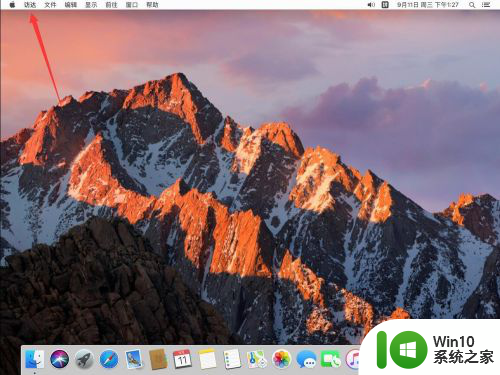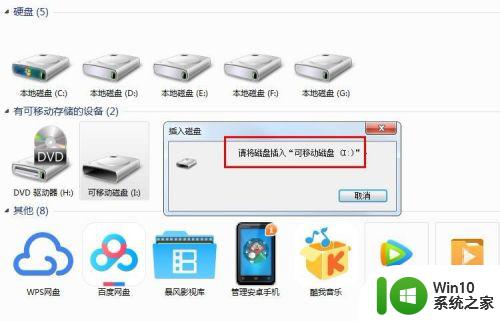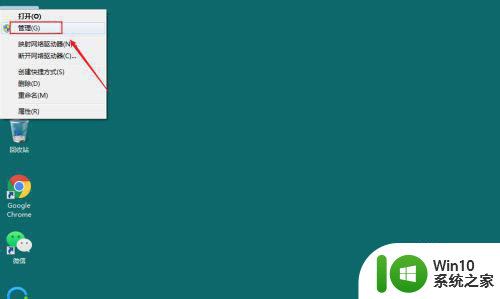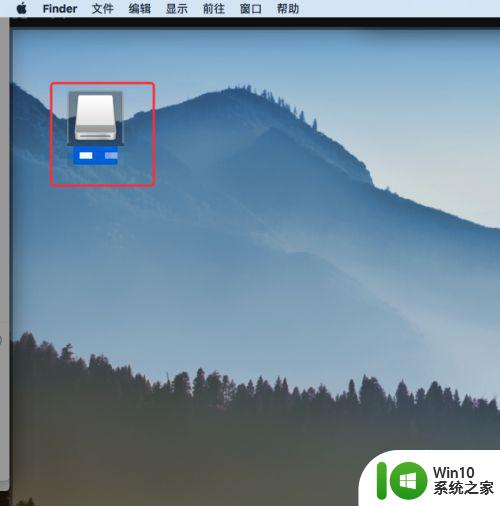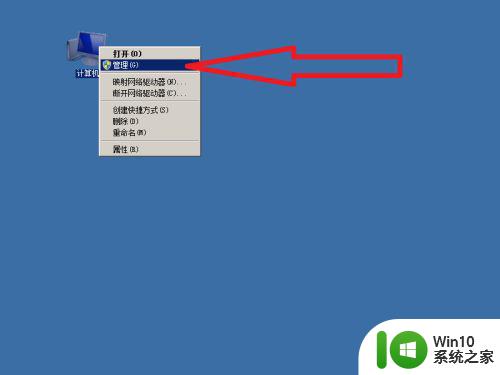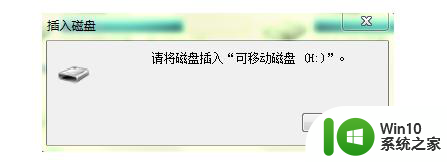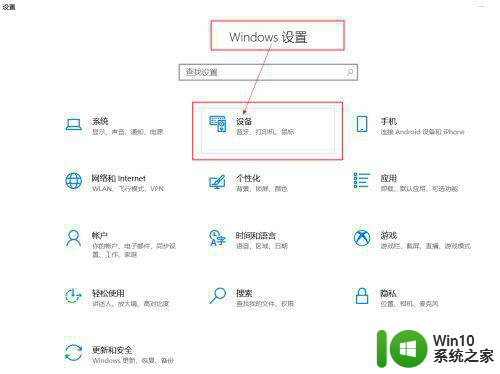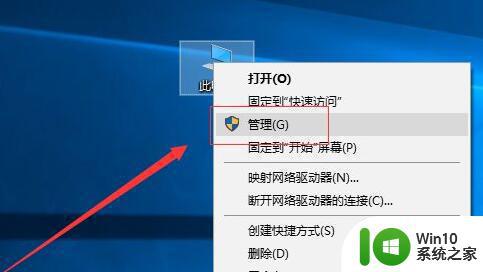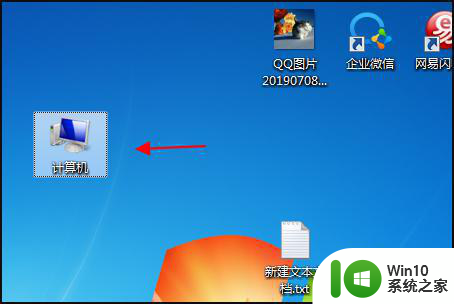u盘插电脑找不到移动磁盘怎么办 插的u盘电脑上找不到怎么办
更新时间:2023-01-27 10:39:52作者:cblsl
我们都会使用u盘来储存一些重要的或者是比较隐私的文件,最近有用户在插入电脑之后却没有在系统上找u盘的磁盘,没有磁盘也无法使用,那么插的u盘电脑上找不到怎么办呢,下面小编给大家分享插u盘电脑上找不到的解决方法
解决方法:
1、将U盘插入电脑中,有的电脑可能会有U盘插入的提示音。但是圈圈的位置没有U盘的图标。
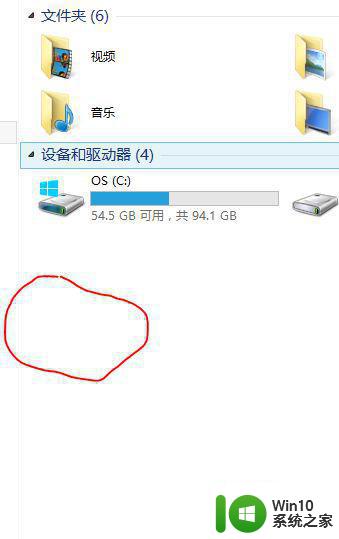
2、打开控制面板。
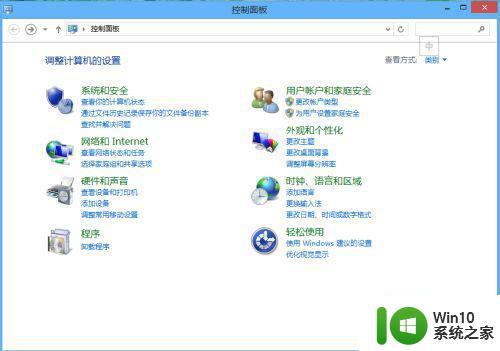
3、单击选择设备和打印机。
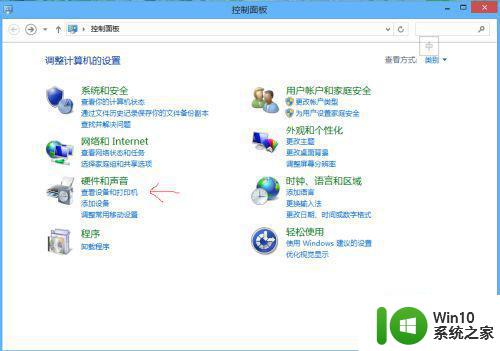
4、在设备那一栏里会发现一个圈圈的图标(你的U盘如果没有改名字的话默认就是这个名字,有些品牌的U盘显示的是本品牌的商标很容易辨别)。
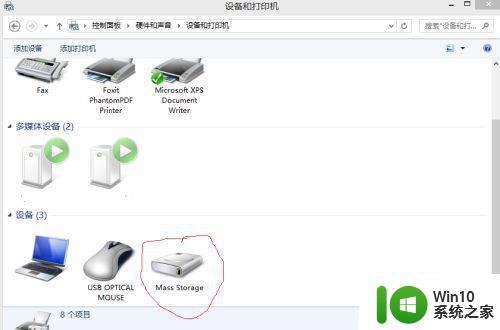
5、在圈圈的图标上右击然后选择删除设备,然后将U盘拔出重新插入你会发现U盘出现在你的“我的电脑”中。

以上就是插的u盘电脑上找不到的解决方法,不知道怎么办的话,可以按上面的方法来进行解决。