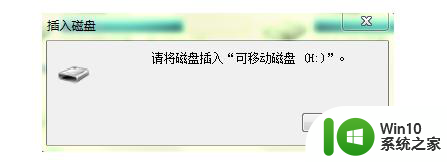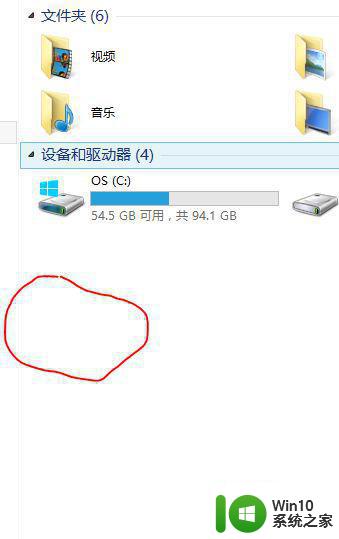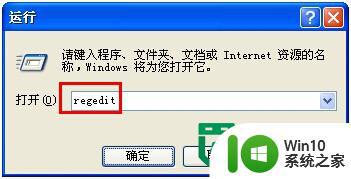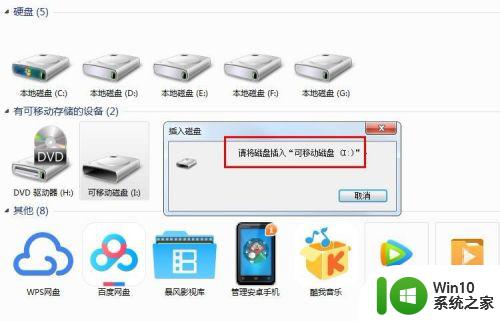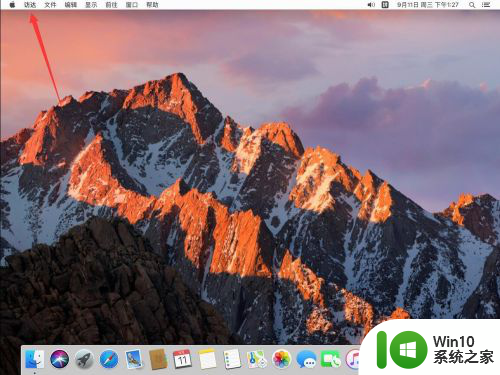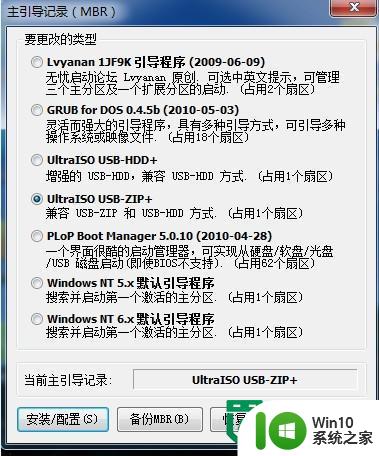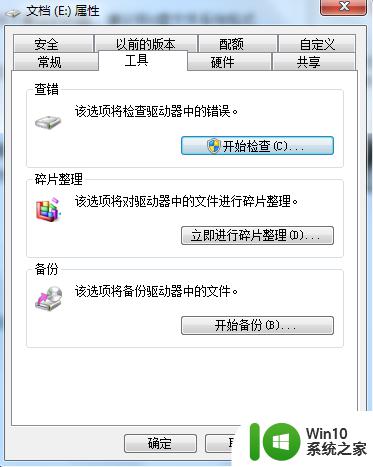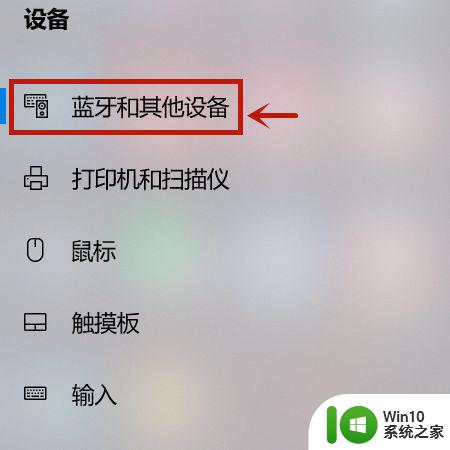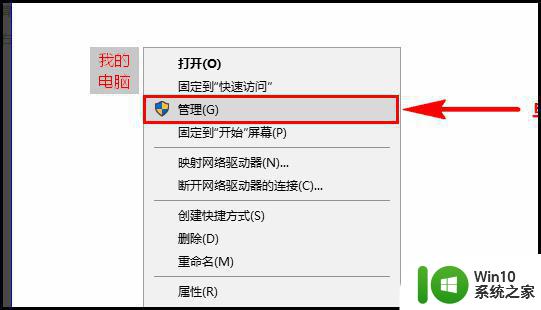插上u盘后我的电脑找不到磁盘解决方法 插上u盘电脑不显示怎么办
更新时间:2023-01-18 06:37:40作者:cblsl
一般情况下,我们将u盘插上电脑之后,右下角会提示有可移动设备连接,然后在我的电脑就可以找到u盘盘符了。不过有时候插上u盘电脑不显示,那么遇到这个问题要怎么办呢?如果u盘没有问题,那么可以尝试更换usb接口,还不行则看下面的方法,下面一起来看看插上u盘电脑不显示怎么办。
解决方法:
1、鼠标右键点击桌面上的“计算机”图标,然后选择“管理”。
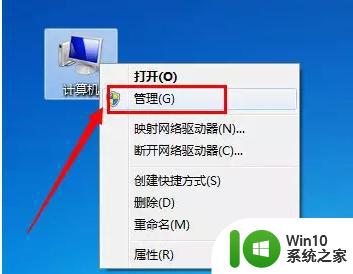
2、在打开的“计算机管理”窗口中页面中。按顺序展开“存储”→“磁盘管理”。
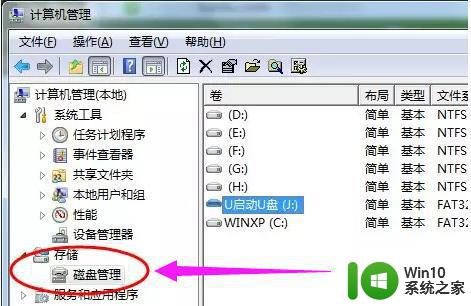
3、鼠标右键点击无法显示的U盘盘符,选择“更改驱动器和路径”。
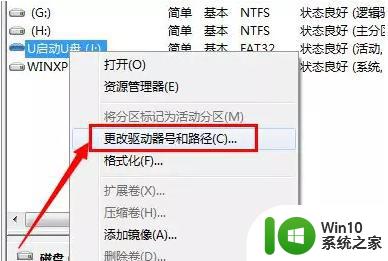
4、然后将一个空闲的盘符分配给当前的U盘。
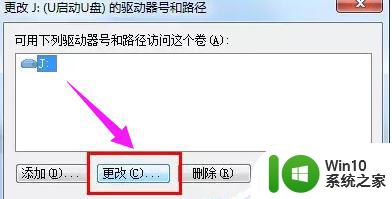
5、假设分配驱动器号:L,确定,这样就可以看到U盘了。
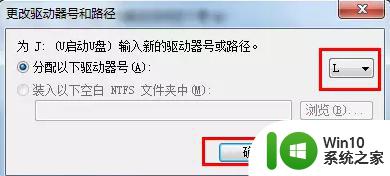
以上就是插上u盘电脑不显示怎么办,如果你遇到这个问题,确认不是u盘的问题,那么就可以按照上面的方法来解决。