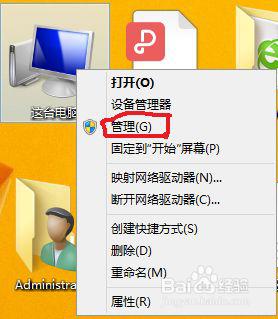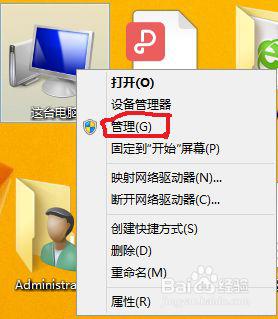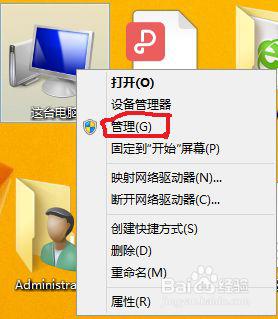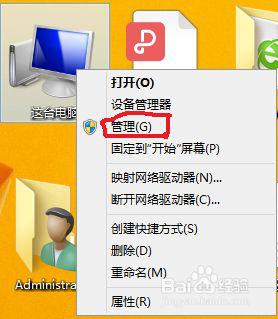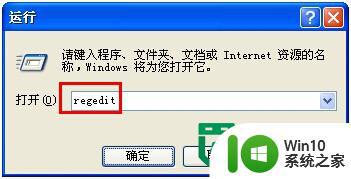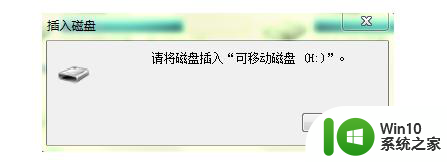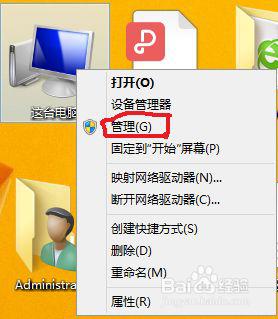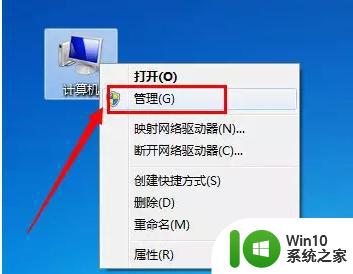u盘插在电脑上灯亮u盘不显示怎么办 u盘插在电脑上灯亮但u盘不显示解决方法
更新时间:2024-09-28 09:59:04作者:yang
近年来随着科技的发展,U盘已经成为我们日常生活中不可或缺的存储设备,有时候我们可能会遇到这样的情况:当我们将U盘插在电脑上时,虽然U盘的灯亮了,但却无法在电脑上显示出来。这种情况给我们的工作和生活带来了不便,那么应该怎么办呢?接下来我们将探讨一下解决这个问题的方法。
解决方法:
1、将U盘插入电脑的USB接口中,发现插入了之后,在电脑上没有显示。

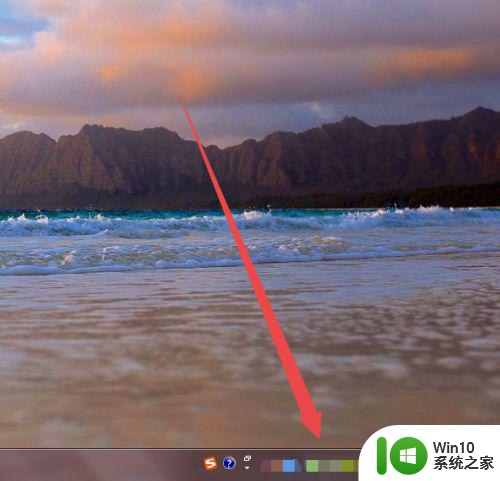
2、在确保U盘以及电脑的USB接口没有问题的情况下;在桌面上面找到计算机图标。
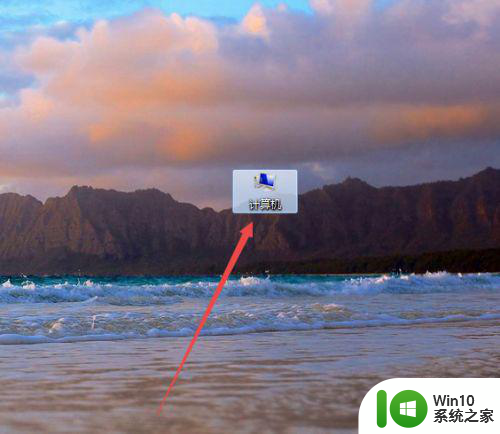
3、然后鼠标右击,在出现的页面中点击 设备管理器 选项。
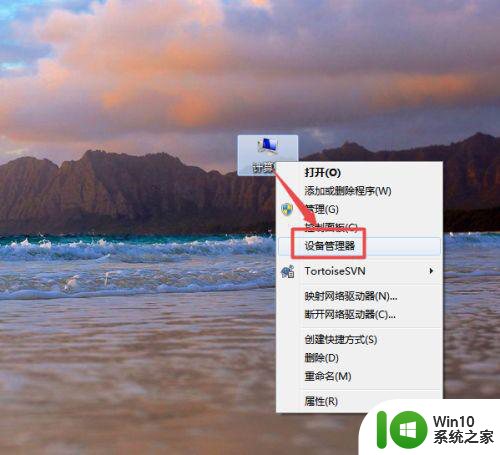
4、然后在打开的页面中找到USB的 通用串行总线控制器 选项。
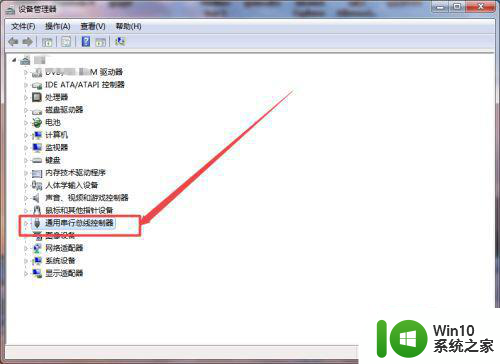
5、然后点开它,点开之后,可以看到一个 USB大容量存储设置 的选项,然后选中它,鼠标右击,在出现的菜单中点击 启用 选项。
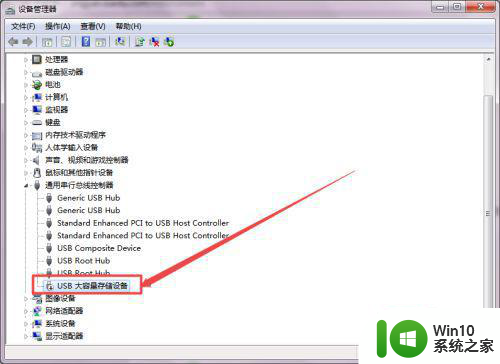
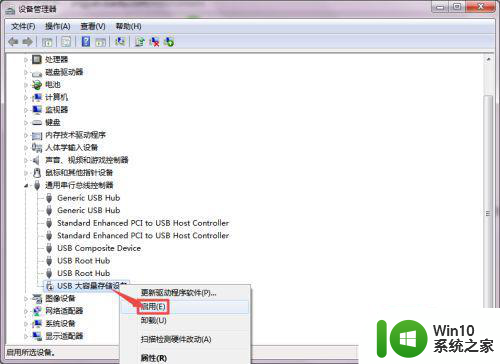
6、启用之后,回到桌面中,可以看到U盘显示出来了。
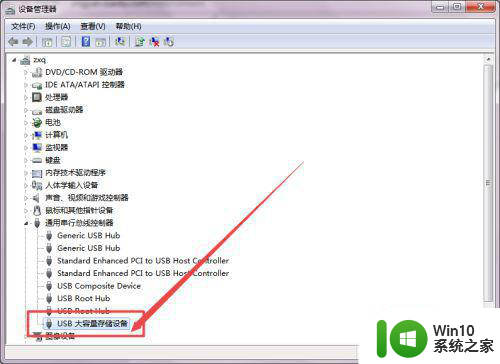
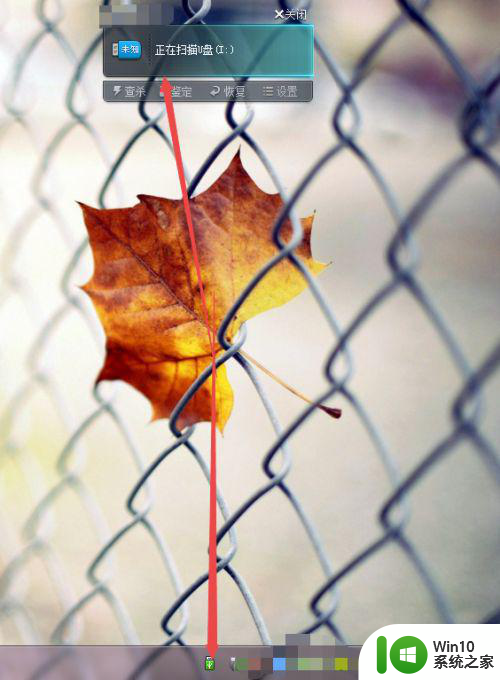
以上就是u盘插在电脑上灯亮u盘不显示怎么办的全部内容,有遇到相同问题的用户可参考本文中介绍的步骤来进行修复,希望能够对大家有所帮助。