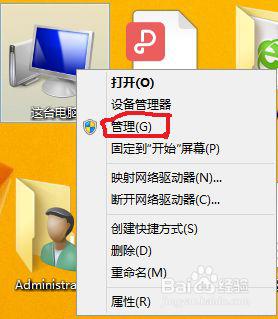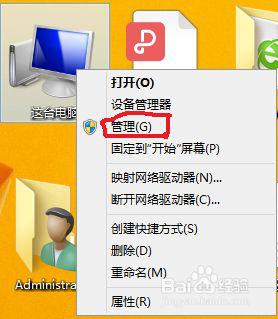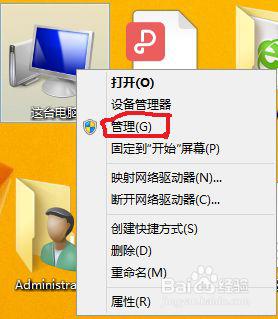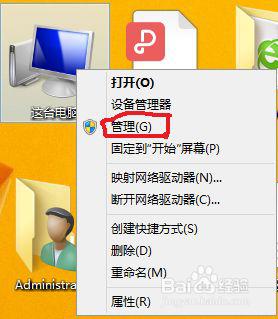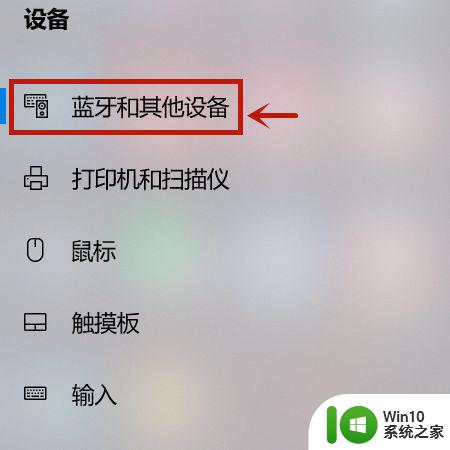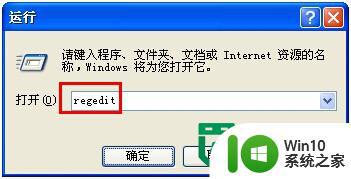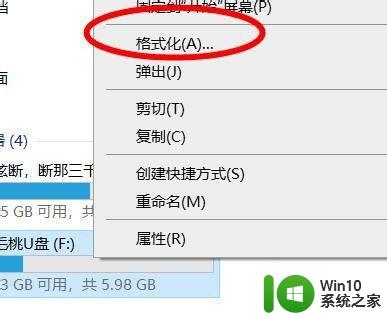u盘灯亮不显示怎么办 u盘插在电脑上亮但是不显示怎么解决
更新时间:2023-03-12 17:29:36作者:xiaoliu
最近有用户说他在电脑上查u盘后是不显示的,但是u盘上的灯是亮着的,就跟没有读出u盘似的,用户也不知道怎么解决,那么u盘灯亮不显示怎么办呢,下面小编给大家分享u盘灯亮不显示的解决方法。
解决方法:
1、选中“我的电脑”,鼠标右击,点击“管理”,进入“磁盘管理”界面。
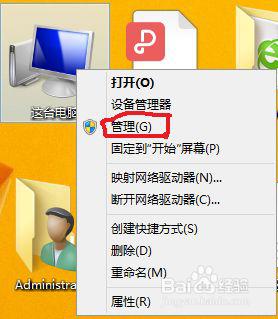
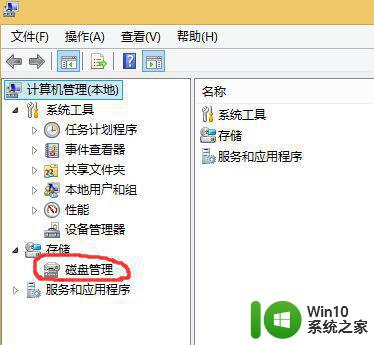
2、如果U盘没有硬件损坏,正常情况会在磁盘列表中出现可移动存储设备。U盘无法显示是因为没有分配盘符。要解决这个问题,只需要在盘符上右键,选择“更改驱动器号和路径”即可,在“我的电脑”中就可以看到你的U盘了。
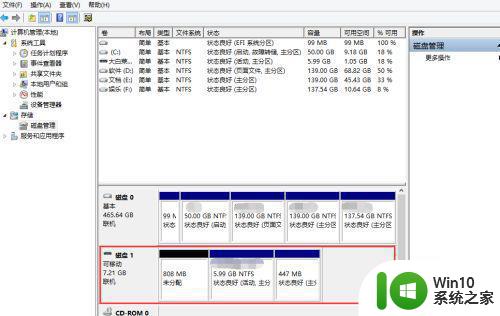
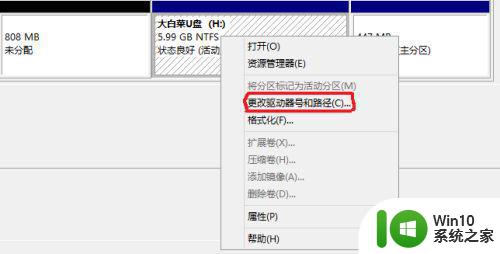
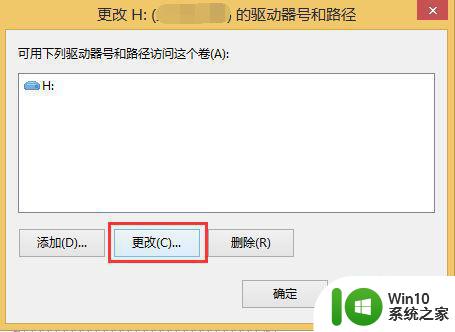
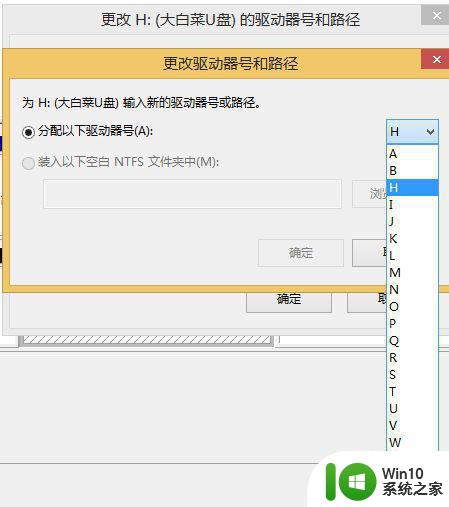
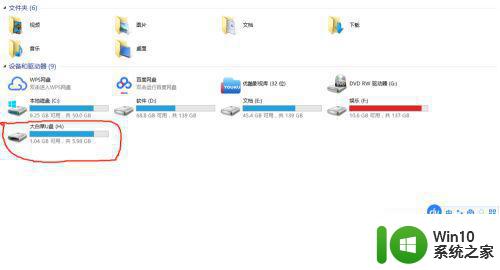
3、如果磁盘列表中没有移动存储设备,可以选择“我的电脑”,右键调出菜单,打开“设备管理器”,在“通用串行总线”列表中找到“USB大容量存储设备”(USB mass storage device ),选择卸载该设备。
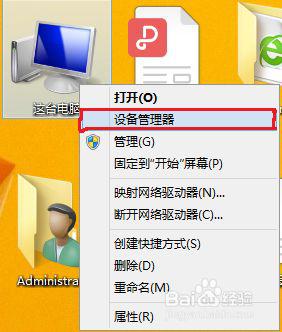
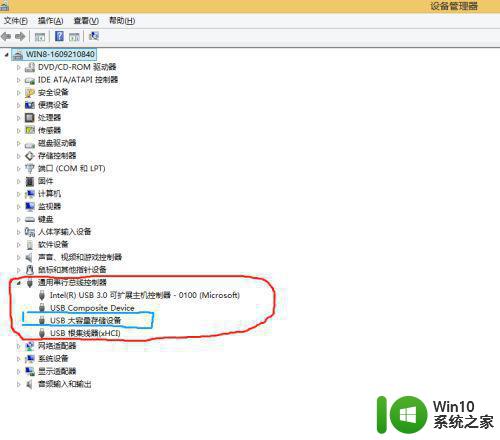
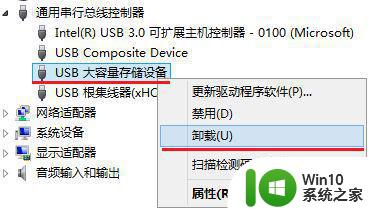
4、拔下U盘,重新插上,系统会自动安装设备驱动,看到期待已久的U盘是不是很高兴呢,大功告成。
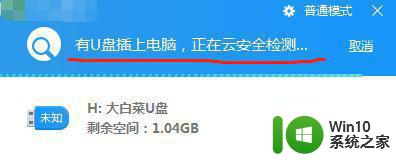
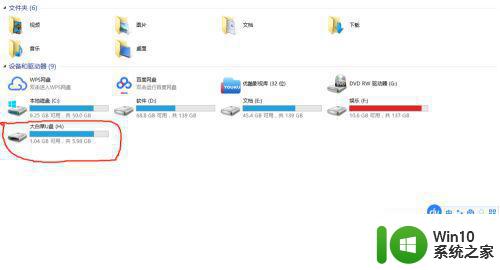
以上就是u盘插在电脑上亮但是不显示的解决方法,有遇到一样的情况,可以按上面的方法来进行解决。