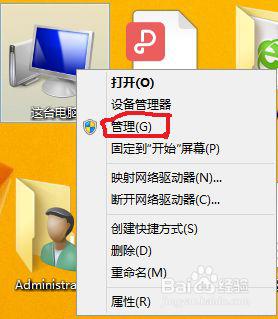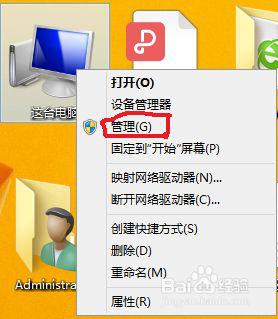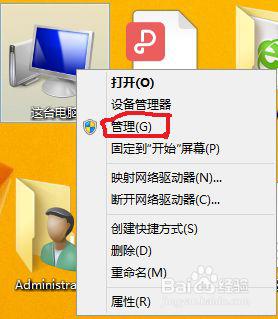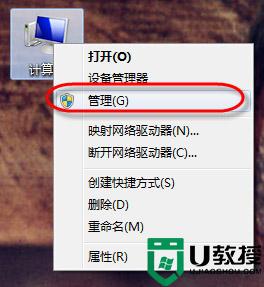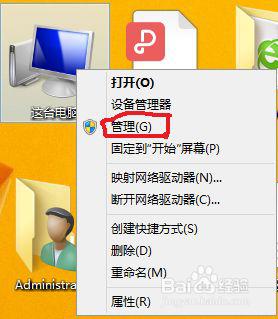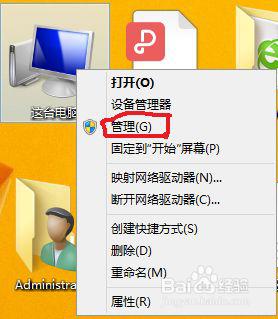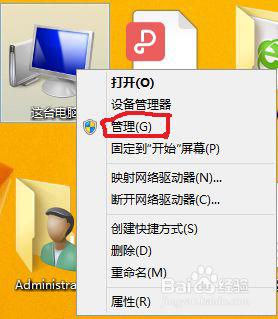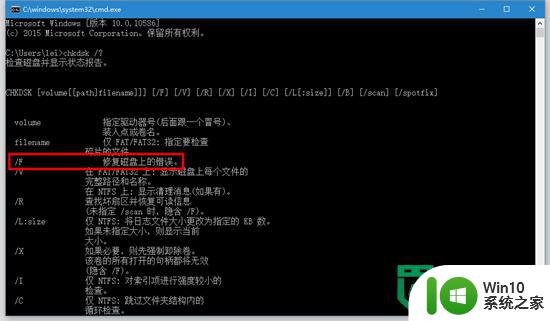u盘的灯亮了但是电脑显示不出u盘怎么解决 u盘灯亮但电脑无法识别u盘怎么办
现如今随着科技的不断进步,U盘已经成为我们日常生活中不可或缺的存储设备之一,有时我们可能会遇到这样的问题:当我们将U盘插入电脑时,发现U盘的灯亮了,但是电脑却无法识别它。这种情况对于我们来说可能会带来一些困扰,因为我们无法访问或传输这些重要的数据。当U盘灯亮但电脑无法识别U盘时,我们应该如何解决这个问题呢?接下来我将为大家介绍一些解决方法。
解决方法:
1、选中“我的电脑”,鼠标右击,点击“管理”,进入“磁盘管理”界面。

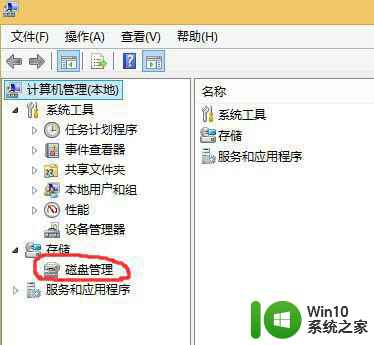
2、如果U盘没有硬件损坏,正常情况会在磁盘列表中出现可移动存储设备。U盘无法显示是因为没有分配盘符。要解决这个问题,只需要在盘符上右键,选择“更改驱动器号和路径”即可,在“我的电脑”中就可以看到你的U盘了。
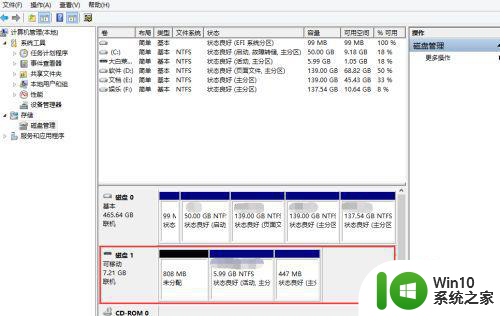
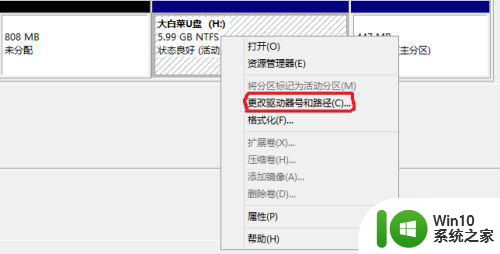
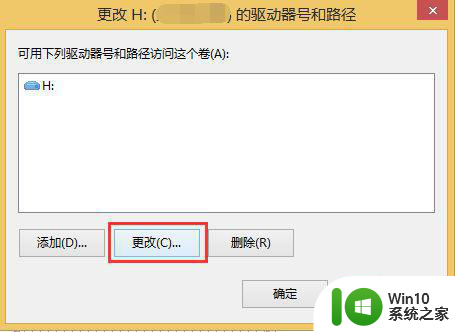
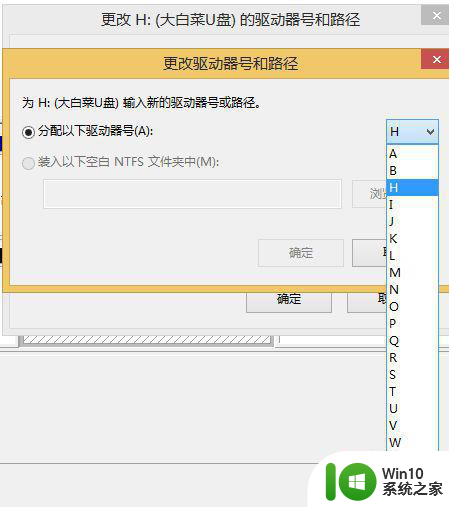
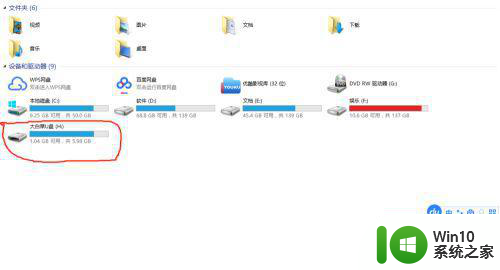
3、如果磁盘列表中没有移动存储设备,可以选择“我的电脑”,右键调出菜单,打开“设备管理器”,在“通用串行总线”列表中找到“USB大容量存储设备”(USB mass storage device ),选择卸载该设备。
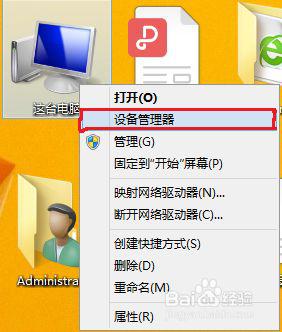
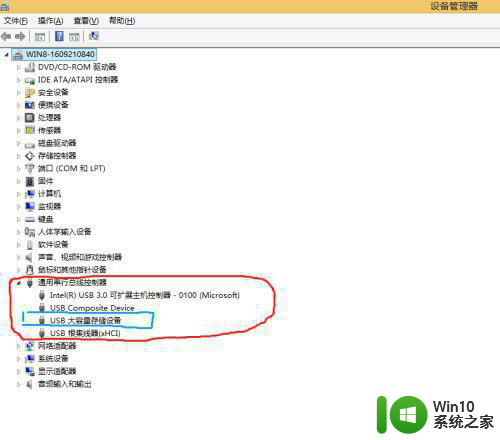
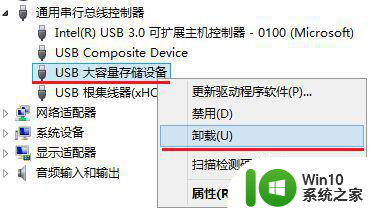
4、拔下U盘,重新插上,系统会自动安装设备驱动。
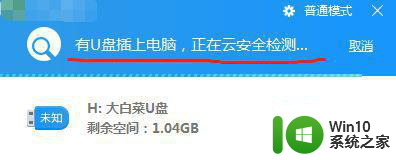
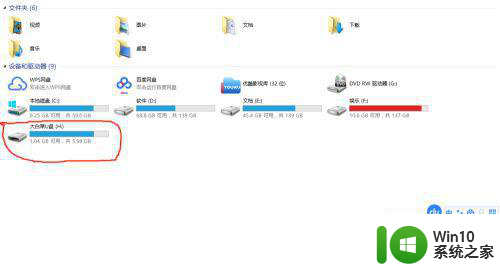
以上就是关于u盘的灯亮了但是电脑显示不出u盘怎么解决的全部内容,有出现相同情况的用户就可以按照小编的方法了来解决了。