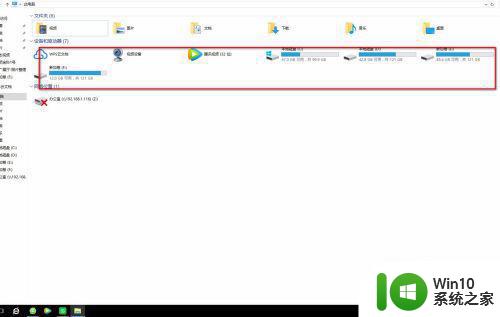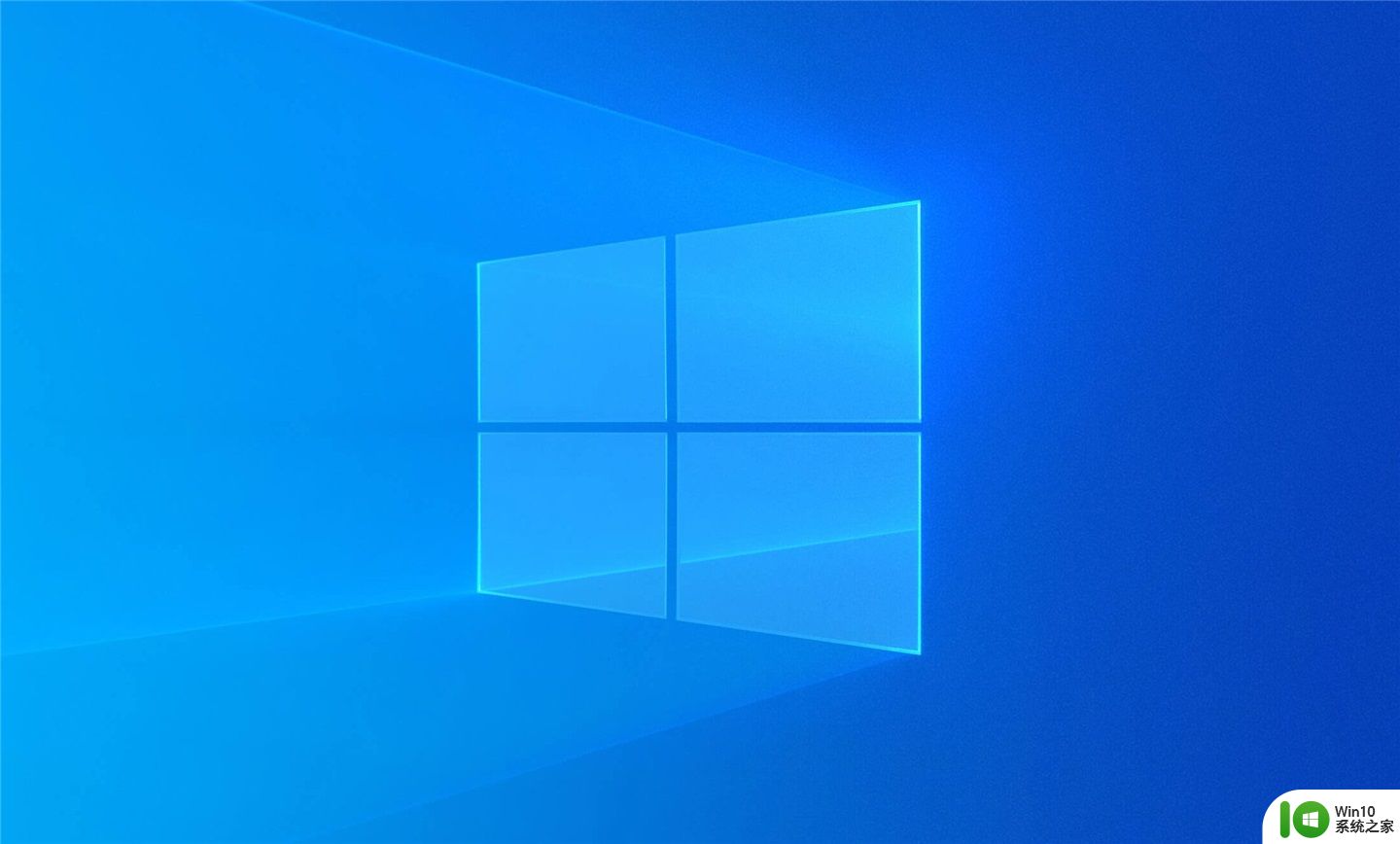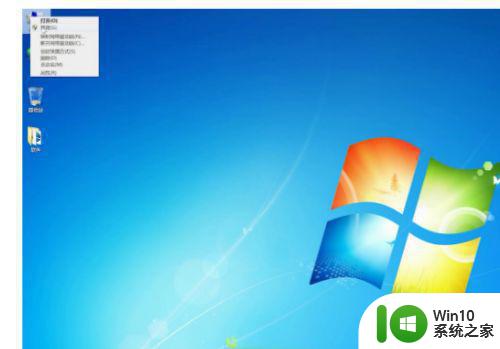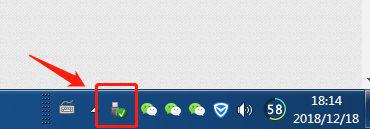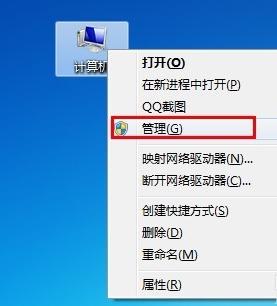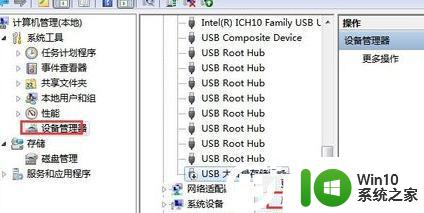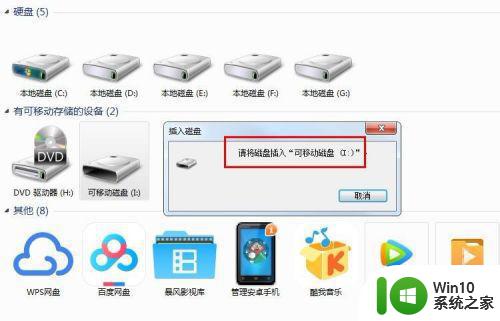移动硬盘插到电脑上不显示的两种解决办法 移动硬盘插入电脑后无法识别怎么办
移动硬盘插到电脑上不显示的两种解决办法,随着科技的不断进步,移动硬盘已成为我们日常生活中不可或缺的重要设备之一,有时当我们将移动硬盘插入电脑后却发现它无法显示或无法被识别,这无疑给我们的使用带来了一定的困扰。针对这个问题,我们可以采取两种解决办法来解决。本文将为大家介绍这两种解决办法,帮助大家更好地应对移动硬盘无法显示的困扰。
方法一:
1、首先右键此电脑,打开“管理”。
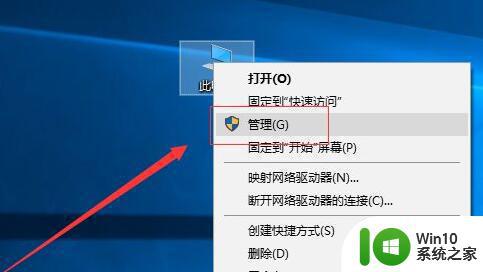
2、接着进入左边的“磁盘管理”。

3、然后右键“磁盘1”下的磁盘,点击“更改驱动器号和路径”。
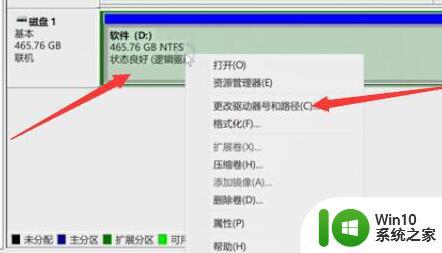
4、随后在其中“更改”一下驱动器号,如果没有现成的就“添加”一个。
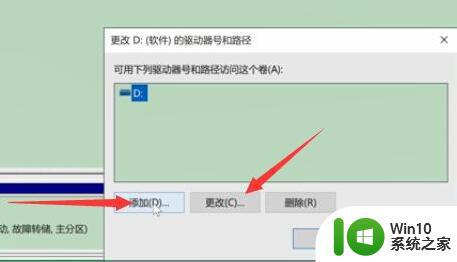
5、设置完成后点击“确定”就可以显示移动硬盘了。
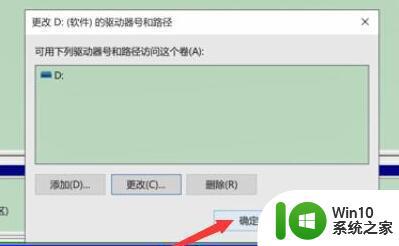
方法二:
1、如果不行,就回到计算机管理,打开“设备管理器”。
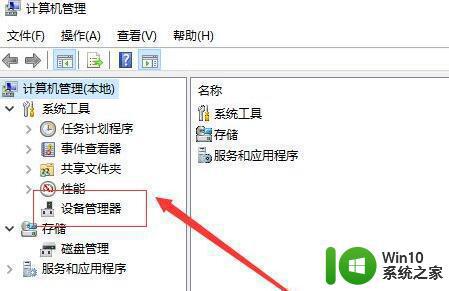
2、确认磁盘驱动器下有没有移动硬盘。
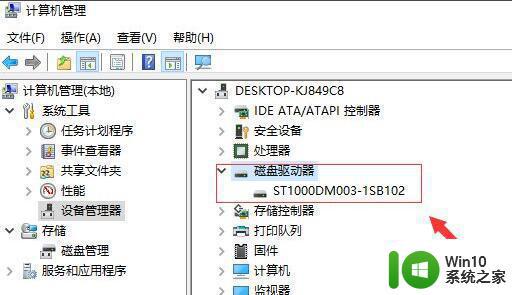
3、如果有的话“卸载”后重新插拔一下移动硬盘。
4、如果没有,就右键磁盘驱动器,点击“扫描检测硬件改动”。
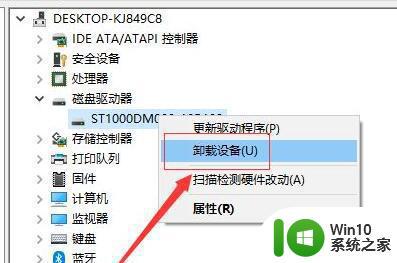
以上是关于移动硬盘插到电脑上不显示的两种解决办法的全部内容,如果您遇到相同问题,可以按照这些方法来解决。