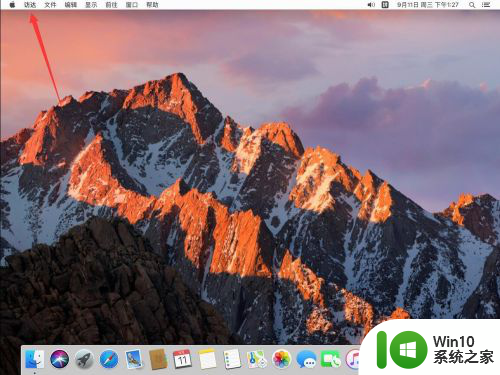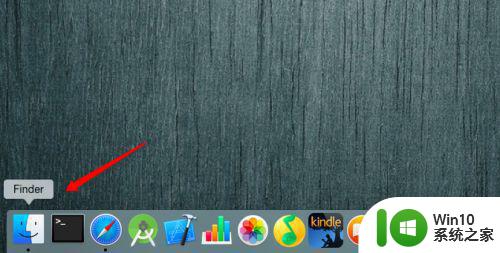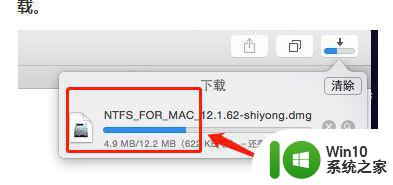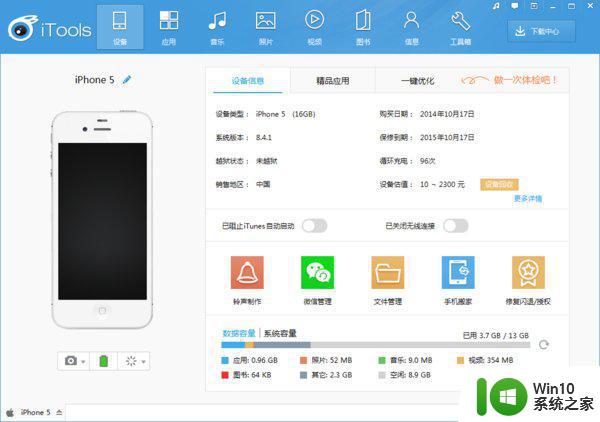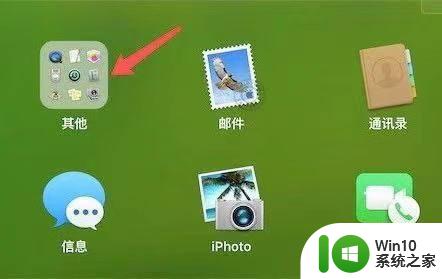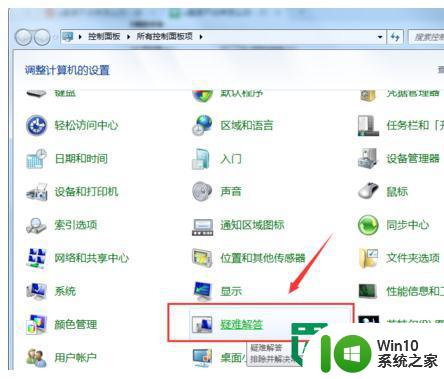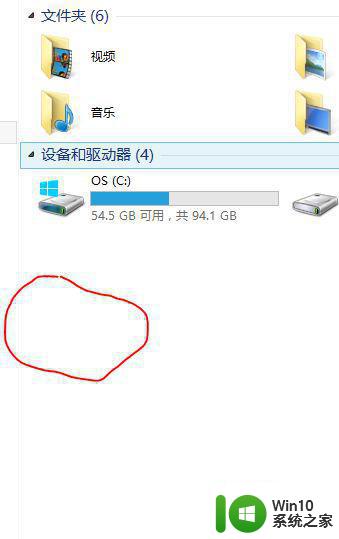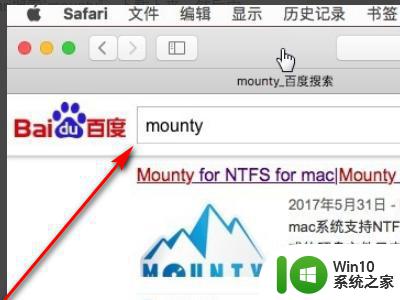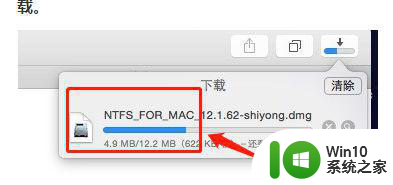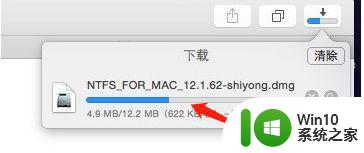苹果电脑找不到u盘原身怎么办 苹果笔记本插入u盘找不到怎么办
要是经常使用微软系统的用户,在使用苹果系统,就会出现很多不知道怎么操作的问题,最近就有用户遇到在苹果电脑上插入u盘后却找不到u盘原身在哪,那么苹果电脑找不到u盘原身怎么办呢,下面小编给大家分享解决该问题的方法。
解决方法:
1、把 U 盘插入 Mac 机上,可能不会有什么反应;把 Mac 机屏幕切换到桌面Desktop,即可看到如图的设备显示,同时名称显示的是你 U盘 的名称。
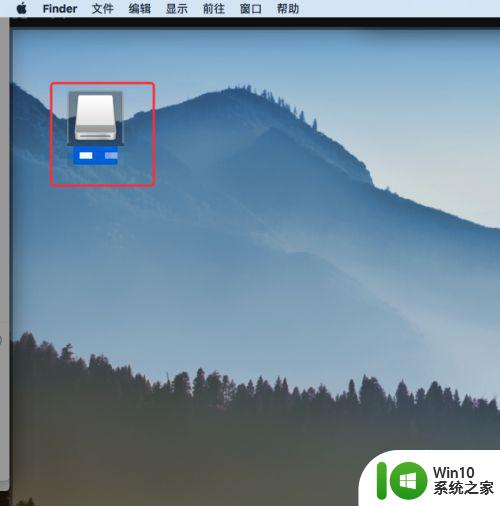
2、选中设备图片,右键“打开”或者双击设备图标,即可打开U盘设备。
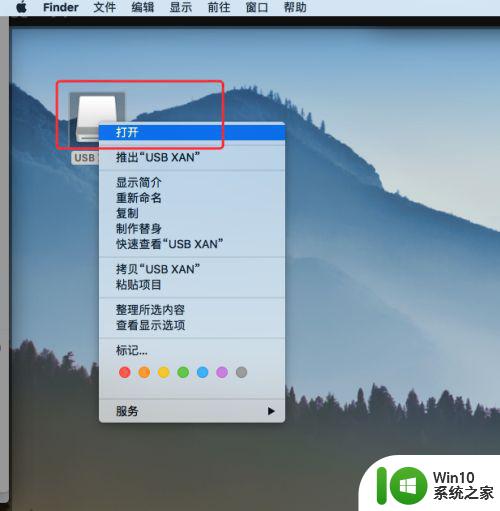
3、U盘 打开后,就会显示U盘的存储内容,就可以自由查看读写等操作。
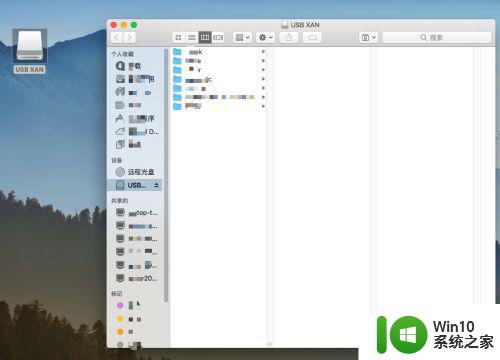
4、当然,也可以在文件目录的“设备”一栏找到插入的 U盘,同样的方法即可打开查看 U 盘信息。
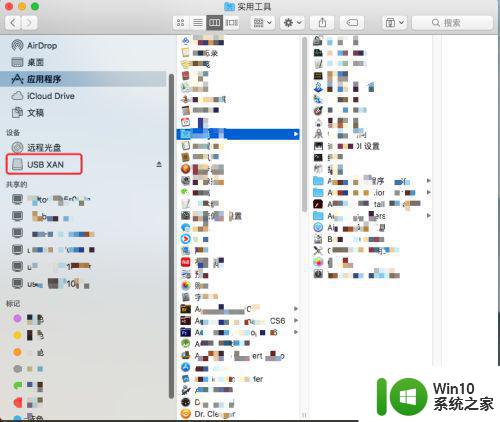
5、怎么安全退出 U 盘?选中桌面的 U 盘图标,右键“推出“XXXXX””,点击即可安全退出插入的 U 盘。
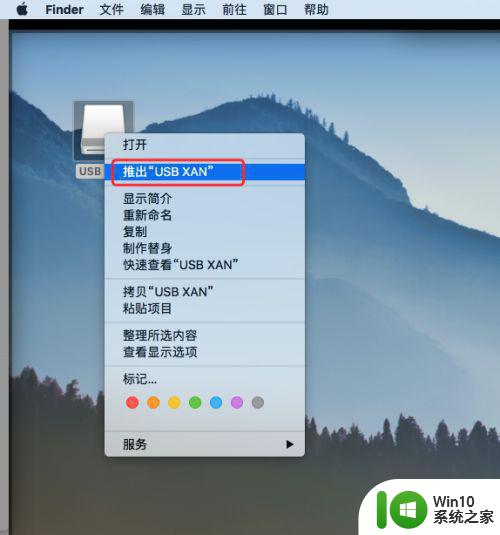
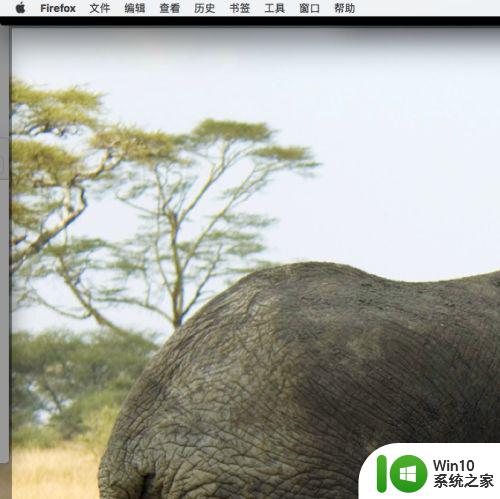
6、当然,也可以在目录“设备”一栏选中 U 盘,右键“推出“XXXX””,点击即可安全退出插入的 U 盘。
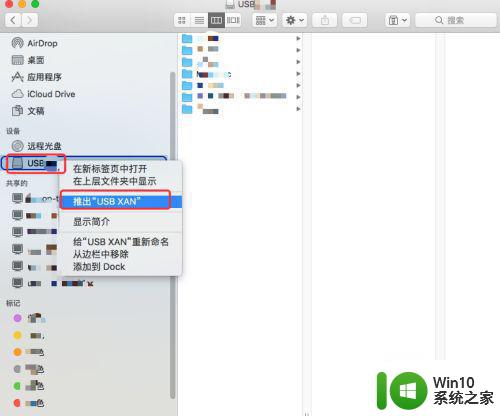
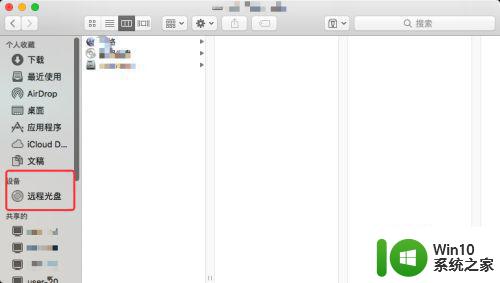
以上就是苹果笔记本插入u盘找不到的解决方法,要是在苹果电脑上找不到u盘,可以按上面的方法来进行操作。