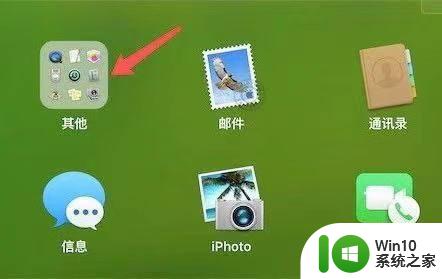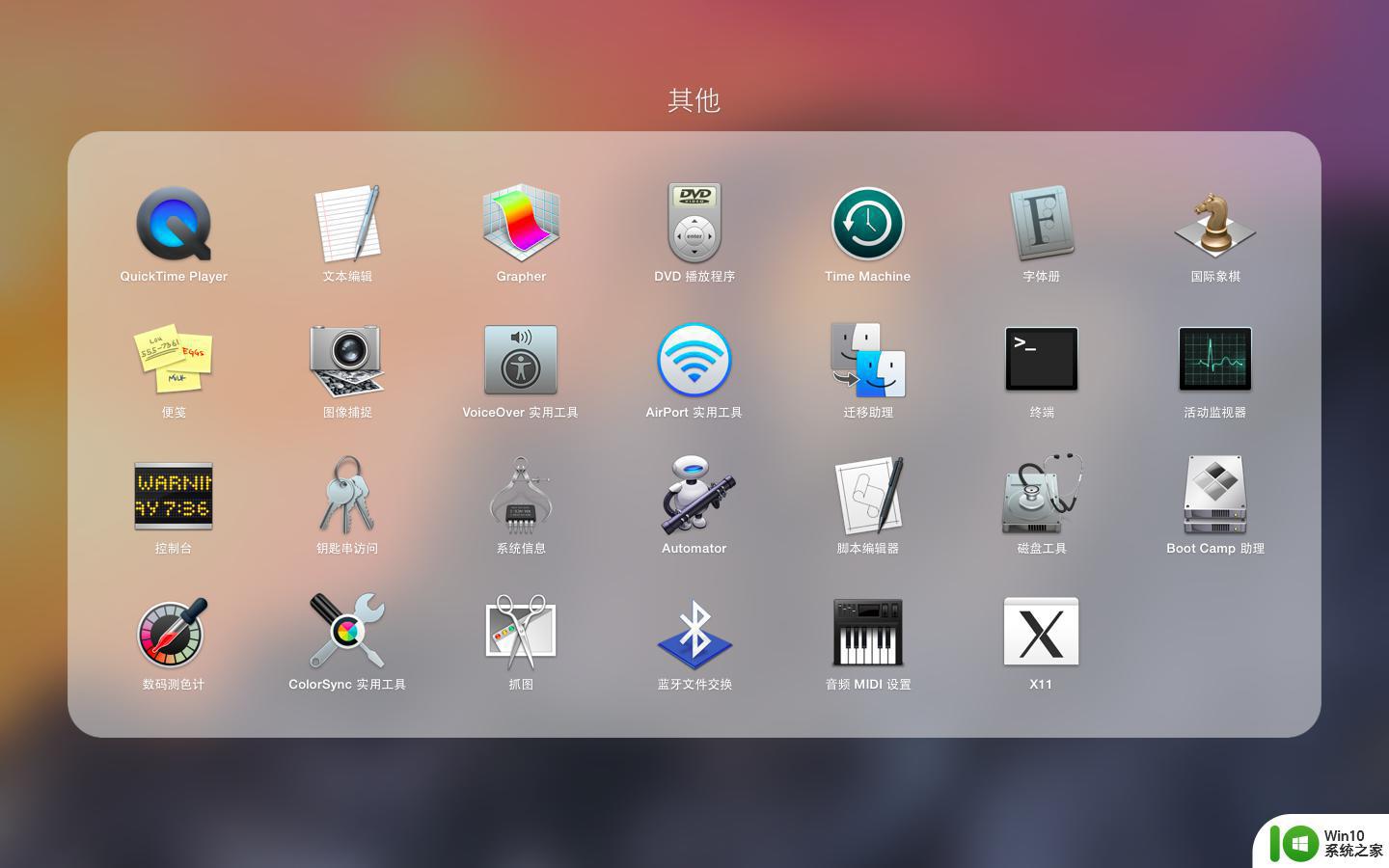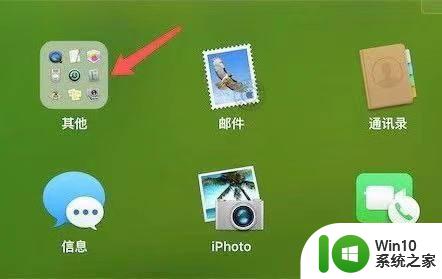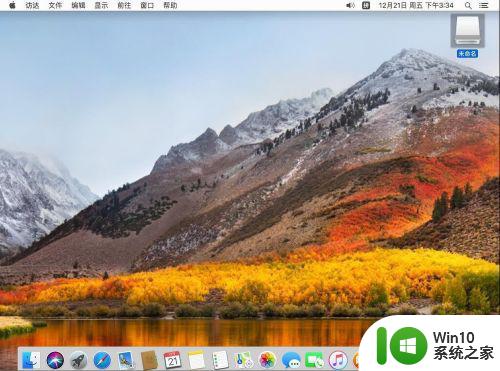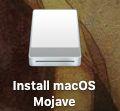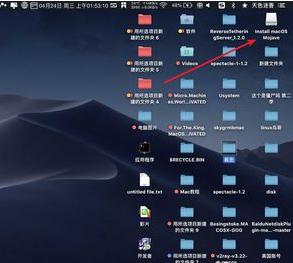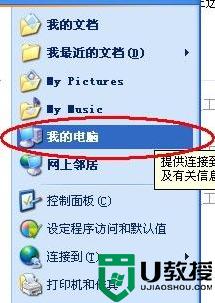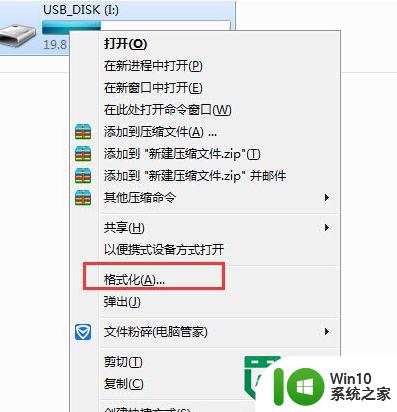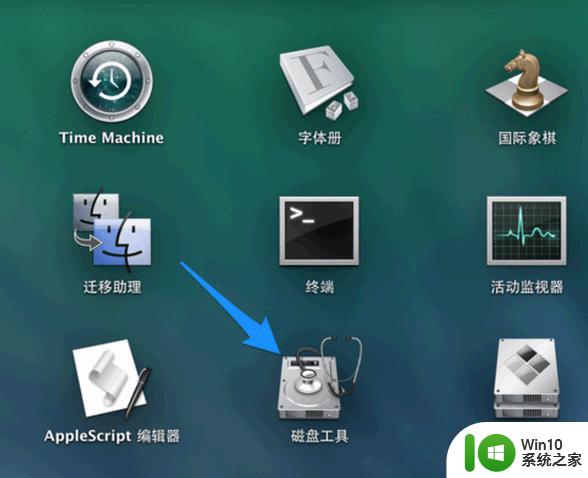苹果笔记本怎么格式化u盘 苹果系统如何格式化u盘
更新时间:2023-03-07 15:40:49作者:yang
对于一些使用时间较长的u盘存储工具,难免会有一些无法正常删除的文件,这时有些用户想要将u盘中的文件全部彻底删除时,可以选择进行u盘的格式化,其中有的用户会通过苹果笔记本来格式化u盘,那么苹果笔记本怎么格式化u盘呢?这里小编就来教大家苹果笔记本格式化u盘操作方法。
具体方法:
1、点击打开Launchpad,并点击上面的‘其他’。
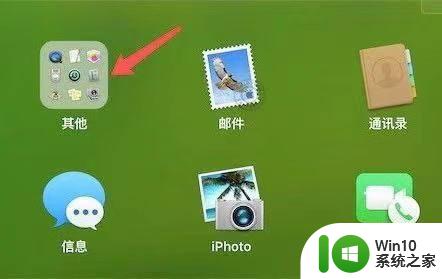
2、点击打开“磁盘工具”。

3、在左边点击对应的需要格式化的盘符。
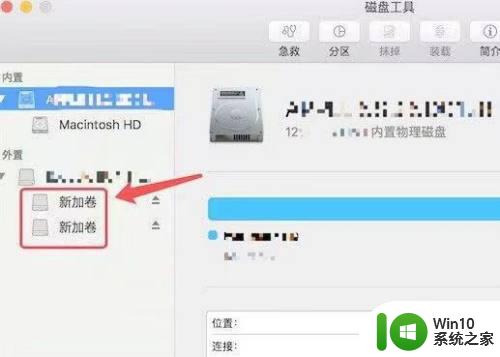
4、点击上方的‘抹掉’按钮。
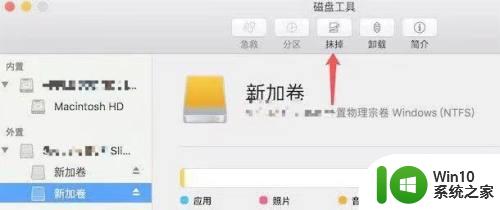
5、点击这个下拉框。
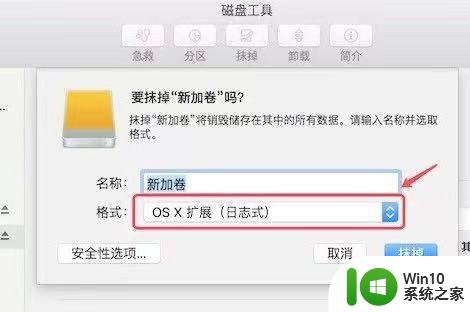
6、在弹出的选项上,选择 Fat格式。
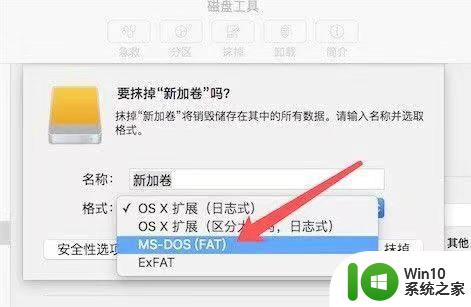
7、在弹出的选项上,选择 Fat格式,如果是用 OS X格式的话,只能是mac电脑能识别的,windows系统识别不了的。
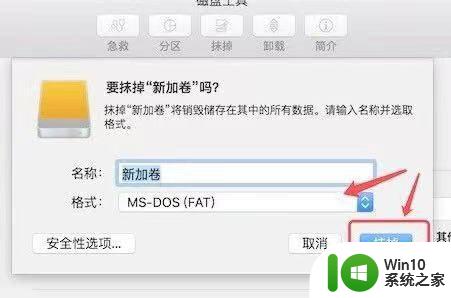
上述就是小编告诉大家的苹果笔记本格式化u盘操作方法了,还有不懂得用户就可以根据小编的方法来操作吧,希望能够帮助到大家。