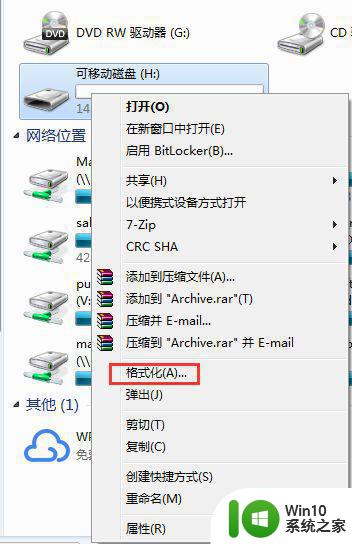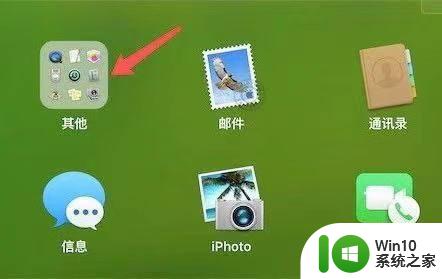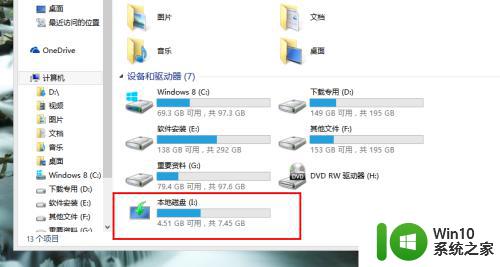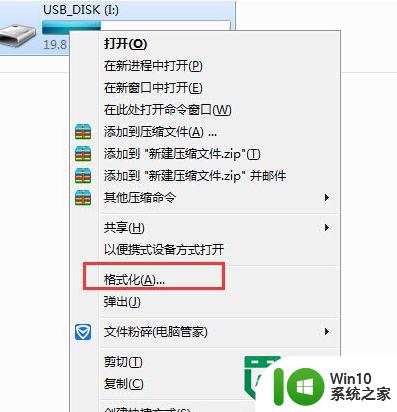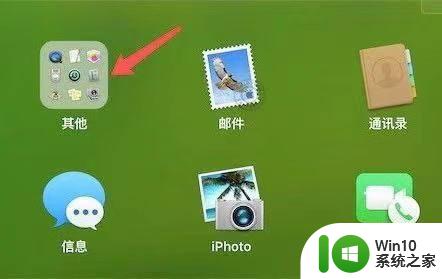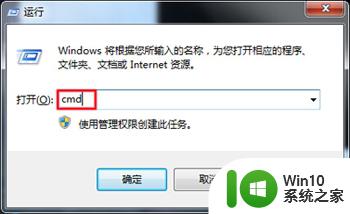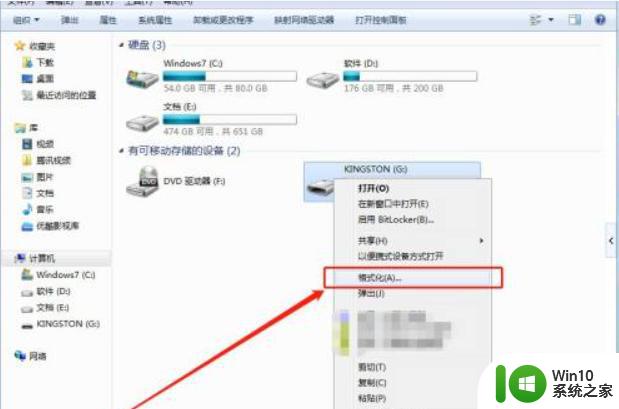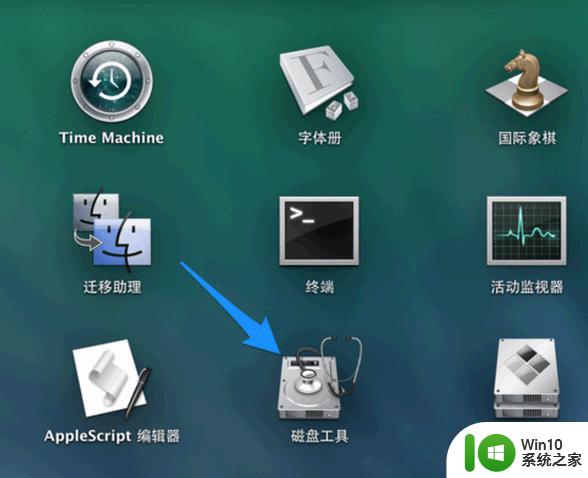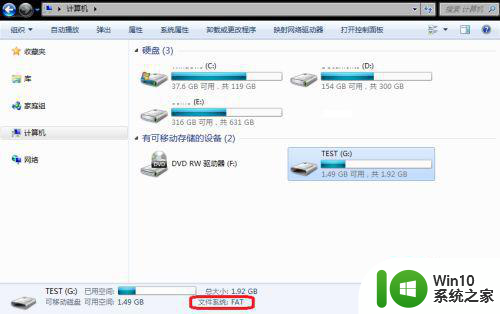Mac系统如何格式化U盘为NTFS格式 苹果电脑如何格式化U盘为FAT32格式
Mac系统如何格式化U盘为NTFS格式,作为一个Mac电脑用户,我们有时需要将U盘格式化为NTFS格式,以便更好地在Windows系统中使用,但是我们可能会遇到一些困难,因为Mac系统默认不支持NTFS格式。相反当我们需要在Mac和Windows系统之间共享数据时,我们可以将U盘格式化为FAT32格式。那么苹果电脑如何进行格式化呢?下面我们来了解一下。
解决方法:
1、首先演示10.13及以上版本的苹果系统里,如何格式化u盘。首先将u盘插到Mac上。
注意:格式化之前一定要先把u盘里的文件复制出来,不然格式化后文件就无法找回了。
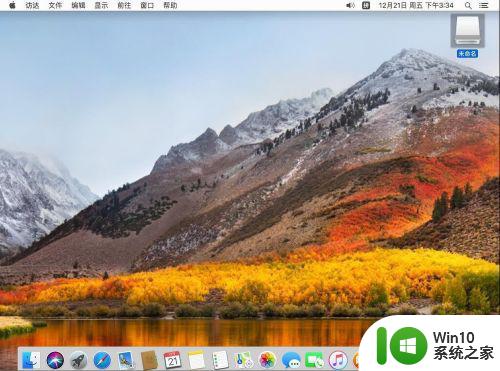
2、点击屏幕顶部工具栏的“前往”。
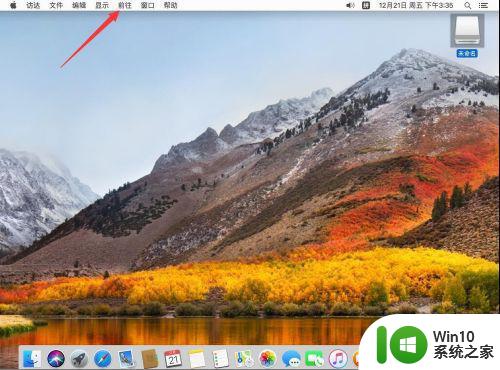
3、选择“实用工具”。
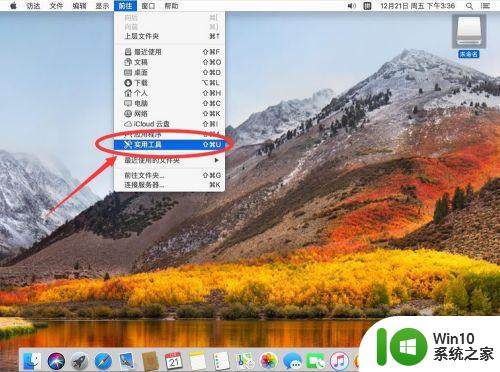
4、选择里面的“磁盘工具”,双击打开。
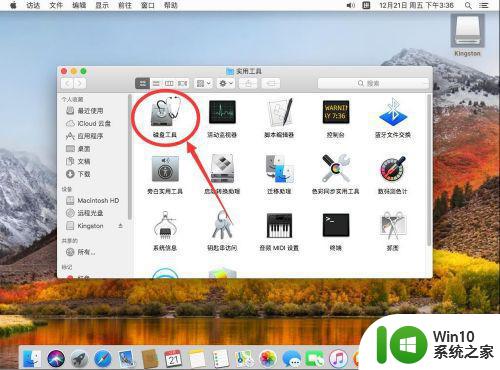
5、打开磁盘工具界面后,点击屏幕顶部工具栏上的“显示”。
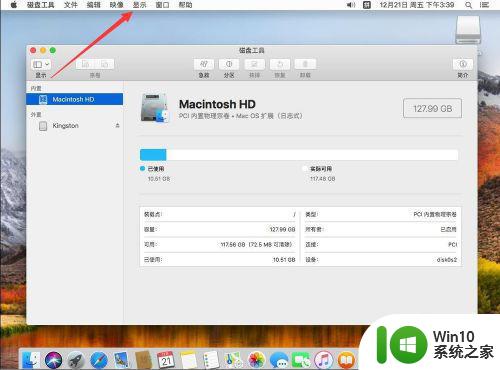
6、选择“显示所有设备”选项。
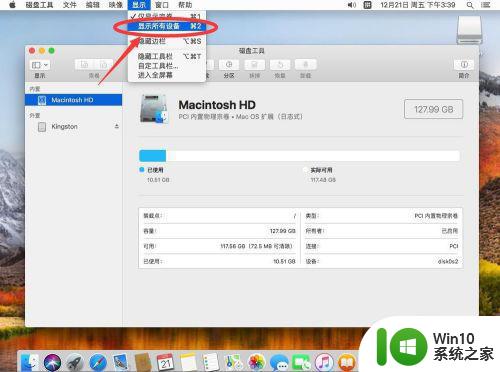
7、这样就可以在磁盘工具中看到u盘真正的盘符了,选择u盘。这里要注意,选择显示在上面的那个盘符,一定不要选择错了。
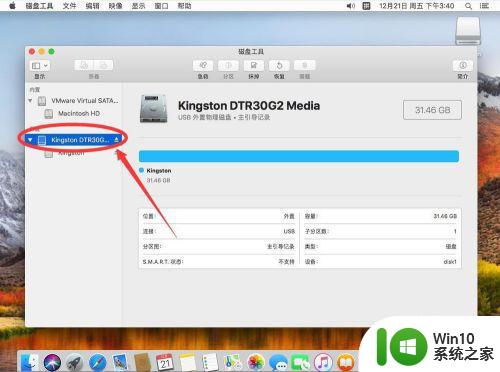
8、点击右侧的“抹掉”。
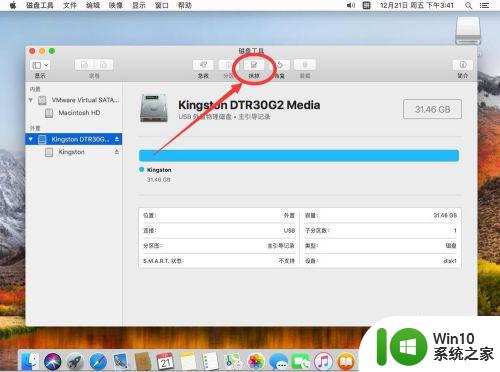
9、在弹出的对话框中,名称可以不用填写,或者根据自己的需要输入;然后点击格式。
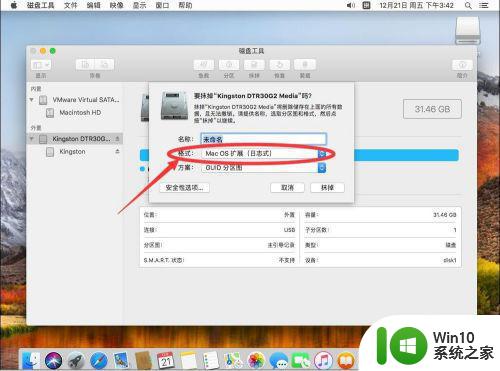
10、在格式里选择ExFAT,这是Mac和windows系统通用的磁盘格式,且没有文件大小限制。
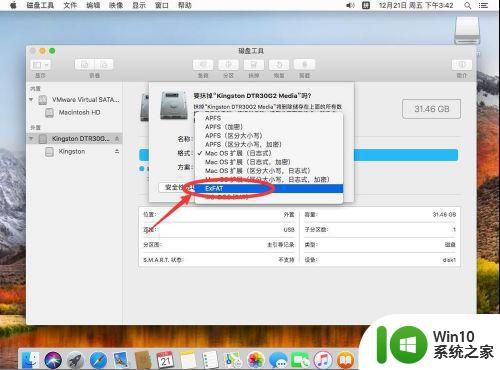
11、选择好格式后,点击第三行的“方案”。
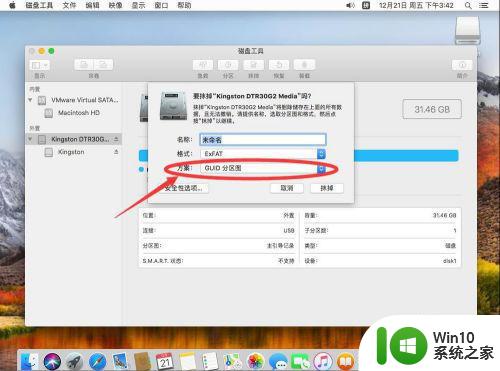
12、在方案里选择“主引导记录”。
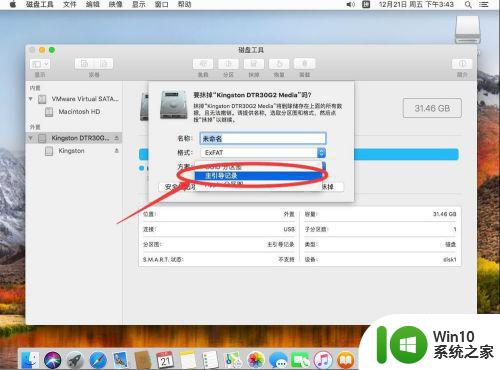
13、在格式选择ExFAT,方案选择了主引导记录后,点击“抹掉”。
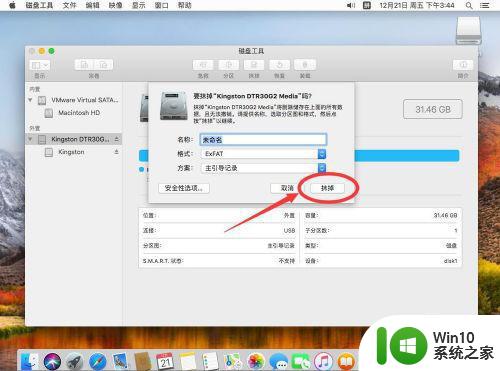
14、等待抹掉完成。
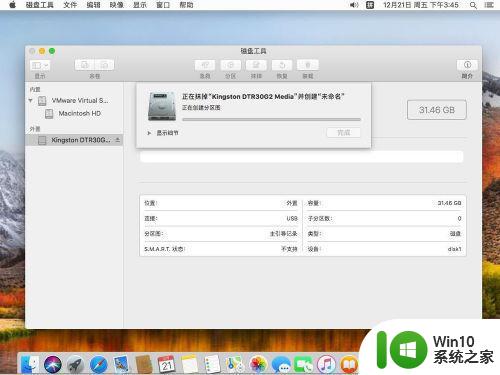
15、点击“完成”,u盘就格式化好了,此时的u盘格式可以在Mac和windows系统里通用。
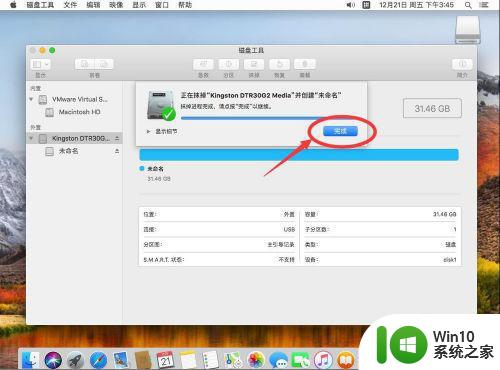
以上是关于如何在Mac系统中将U盘格式化为NTFS格式的全部内容,需要的用户可以根据本文提供的步骤进行操作,希望这篇文章能够对大家有所帮助。