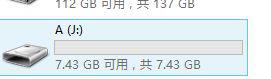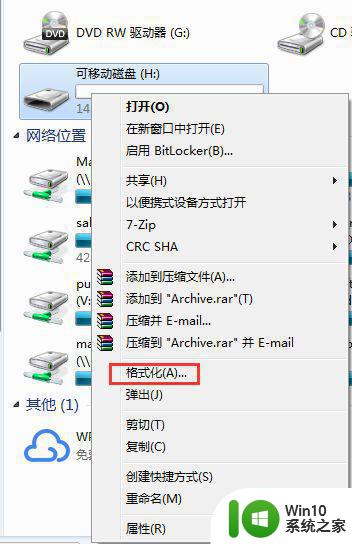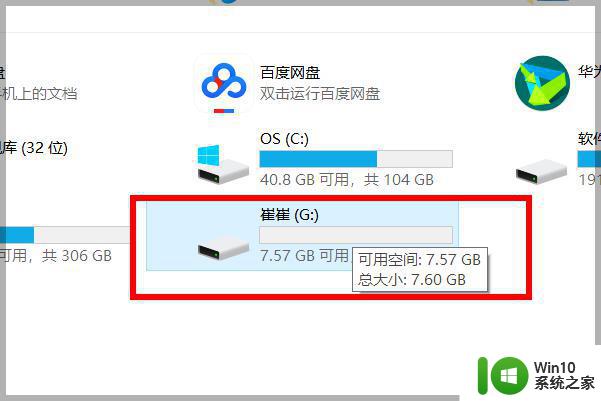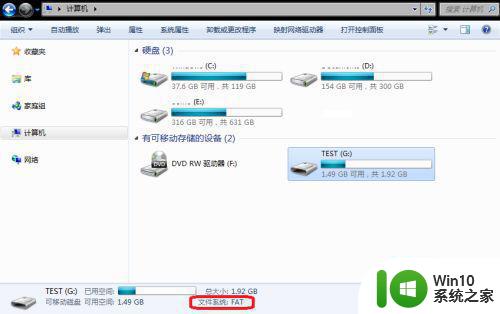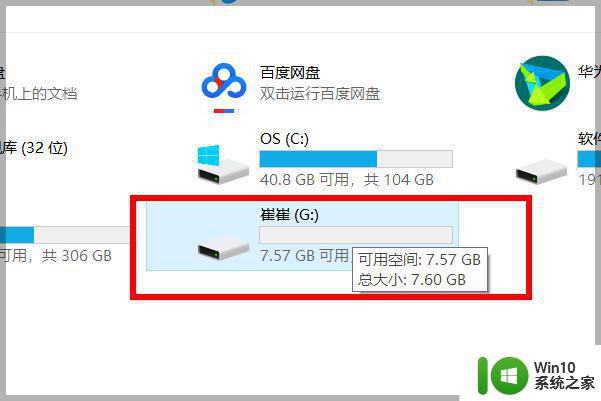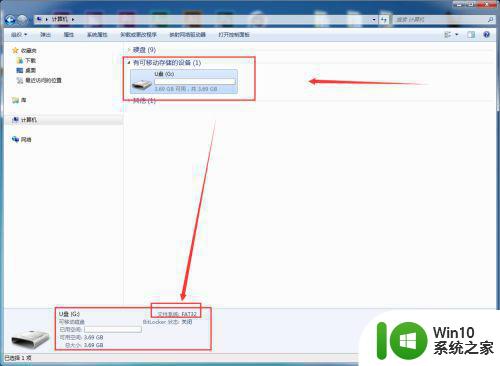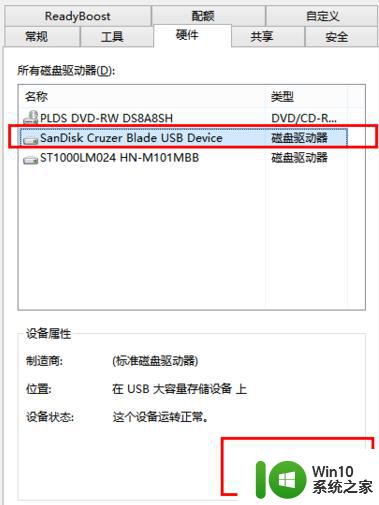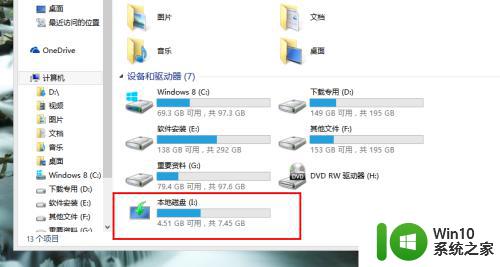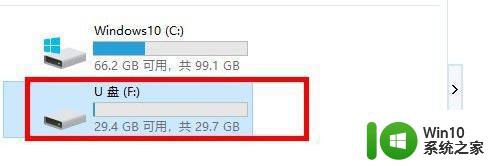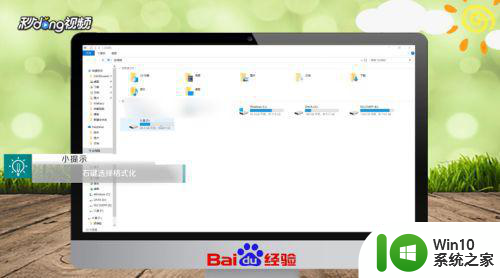把u盘更改为ntfs格式设置方法 如何将U盘从FAT32格式转换为NTFS格式
在数字化时代,U盘无疑是方便、快捷的数据存储工具之一,许多用户可能在使用U盘时遇到了一些限制,比如文件大小超过4GB无法存储等问题。这是因为大多数U盘默认采用FAT32格式,而FAT32对文件大小有一定限制。为了解决这个问题,我们可以将U盘格式更改为NTFS。本文将介绍如何将U盘从FAT32格式转换为NTFS格式,从而解除限制,让我们能够更方便地存储和传输大文件。
具体方法:
1、先确认一下U盘的盘符,此处为G。
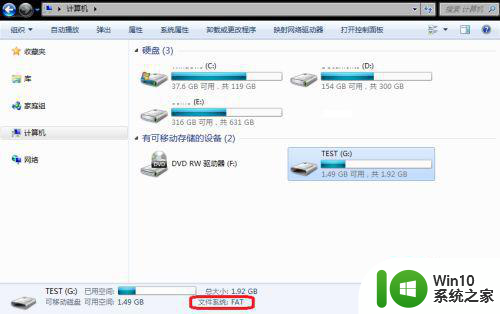
2、打开开始菜单,在“所有程序”“附件”中找到“命令提示符”,然后右击,选择以管理员身份运行。
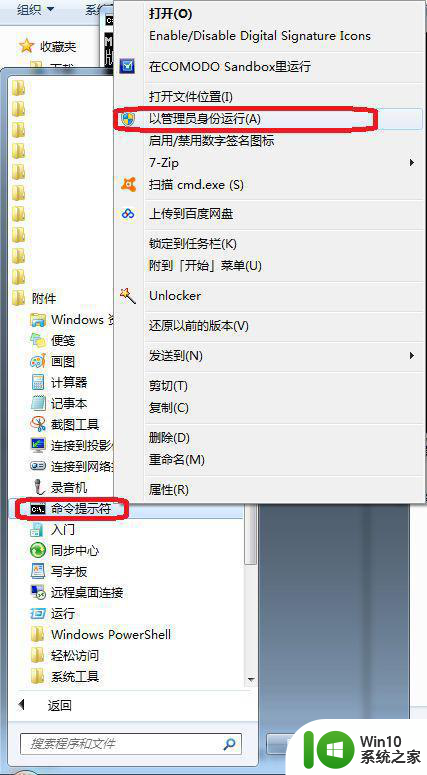
3、这里,我们要用到Windows自带的convert工具。
可以输入convert /?查看用法。
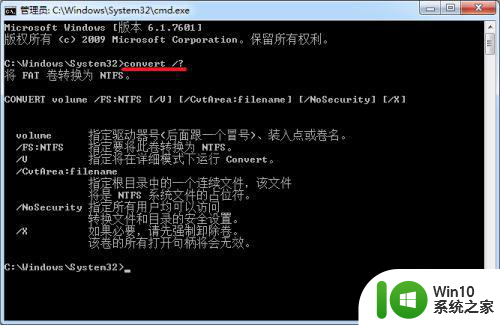
4、输入convert G: /fs:NTFS,然后回车

5、等待一会儿后,可以看到转换成功。
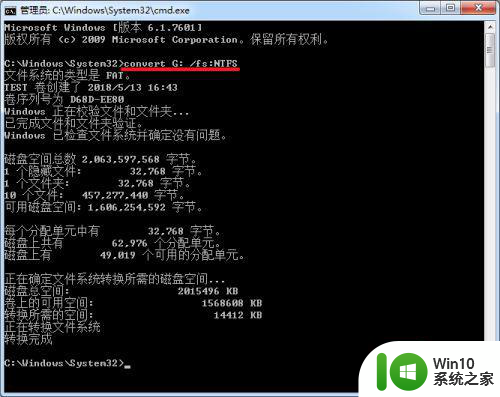
6、再到计算机里,可以看到U盘文件格式已经变成NTFS了。
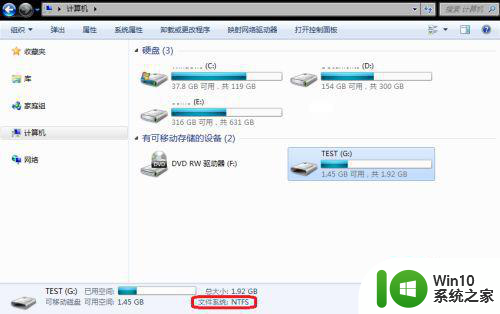
7、不过,由于NTFS对U盘寿命有影响,不建议U盘使用NTFS格式。
如果要复制大文件(>4G),可采用exFAT格式。
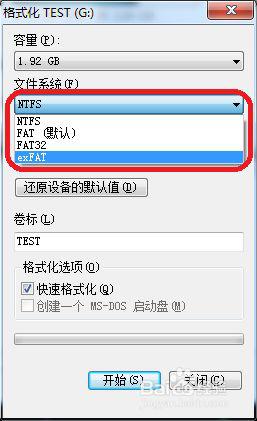
以上就是将U盘更改为NTFS格式的设置方法的全部内容,如果有不清楚的用户,可以参考以上步骤进行操作,希望对大家有所帮助。