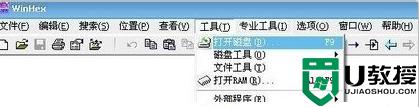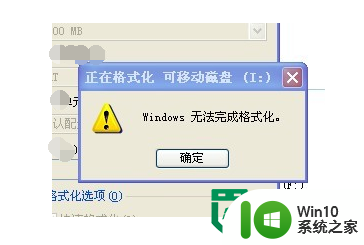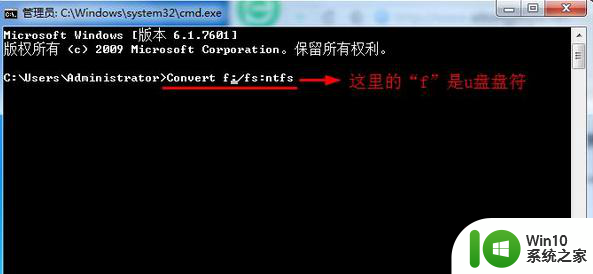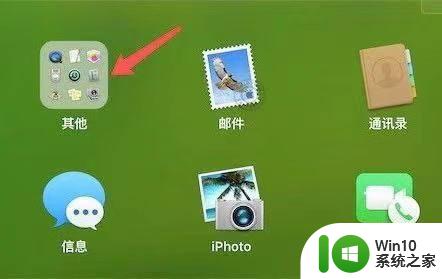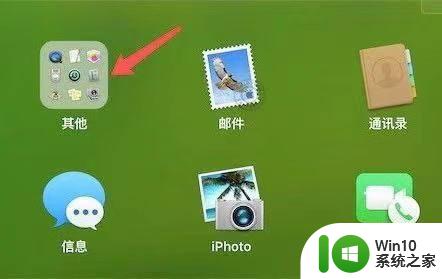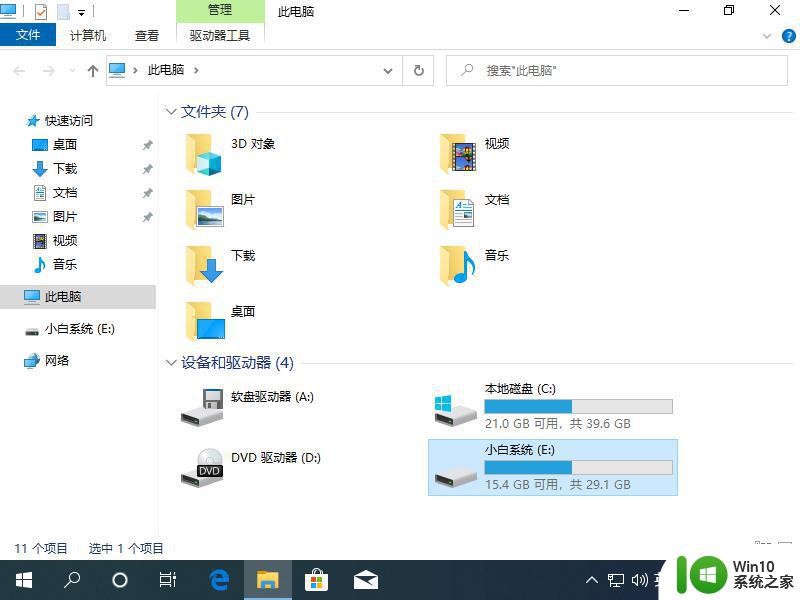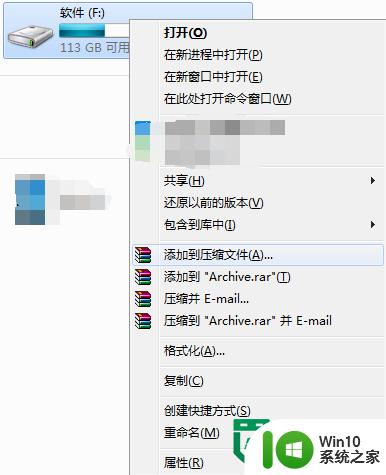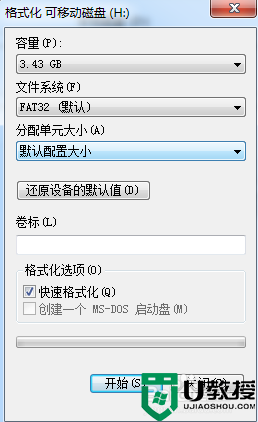如何格式化U盘?XP系统U盘格式化的解决方法 XP系统U盘格式化步骤详解
更新时间:2024-06-25 13:55:58作者:yang
在使用U盘时,我们有时候需要对其进行格式化,以便更好地存储和管理文件,在XP系统下,格式化U盘是一个比较常见的操作,但是对于一些用户来说可能并不是很熟悉。在这篇文章中我们将详细介绍XP系统下U盘格式化的解决方法和具体步骤,帮助大家更好地完成这一操作。无论是初学者还是有经验的用户,都可以通过本文轻松学会如何正确地格式化U盘。
操作方法:
1、鼠标点击电脑桌面左下角的“开始”菜单,选择菜单中的“我的电脑”选项;
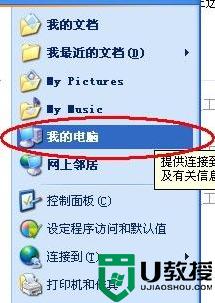
2、在打开的“我的电脑”界面中,选择U盘图标如:VINCENT(G:)可移动磁盘;
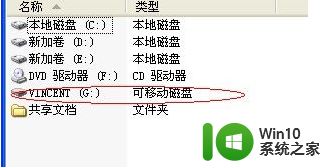
3、右键点击可移动磁盘VINCENT(G:),在选项中点击格式化(A)选项;
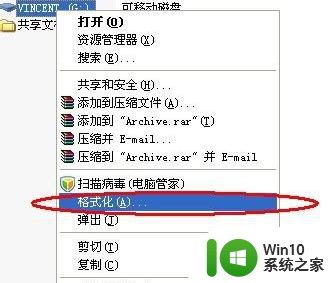
4、在弹出对话框中,我们可以选文件系统格式,我们当然选FAT32格式,FAT格式太老了;
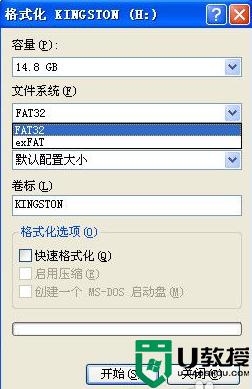
5、我们要记得将快速格式化勾上,不然正常的格式化会很慢,然后点击开始。
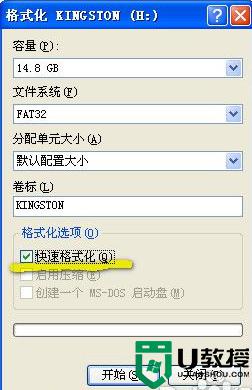
以上就是如何格式化U盘?XP系统U盘格式化的解决方法的全部内容,碰到同样情况的朋友们赶紧参照小编的方法来处理吧,希望能够对大家有所帮助。