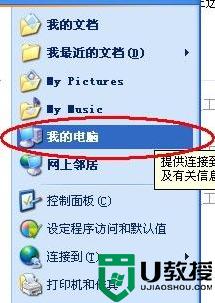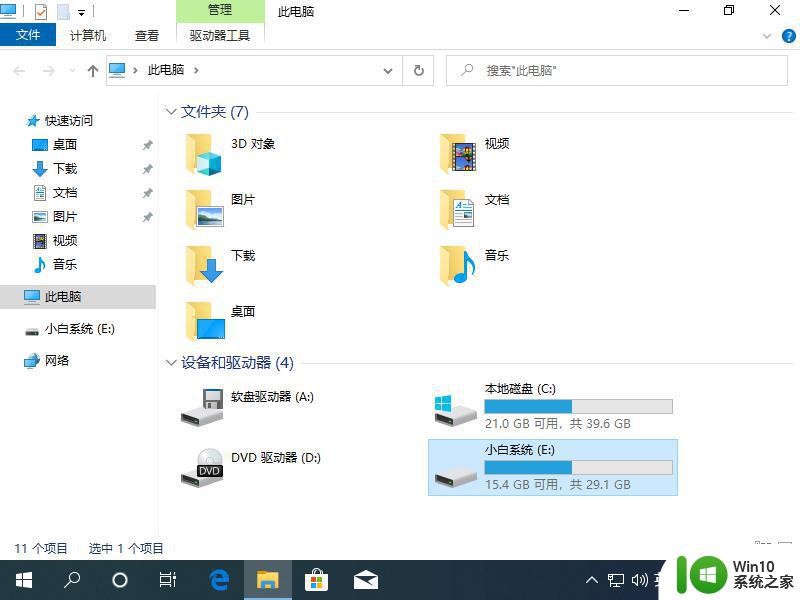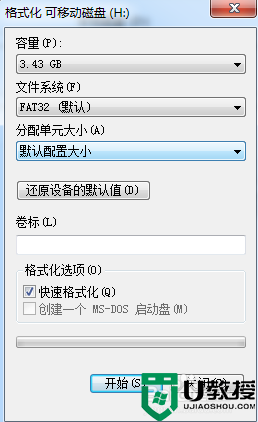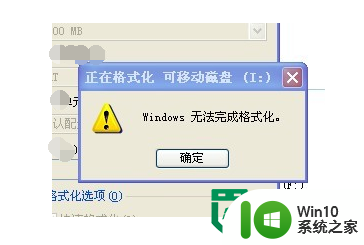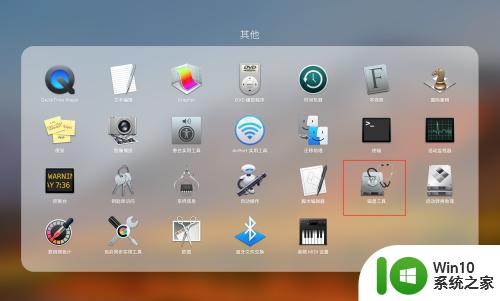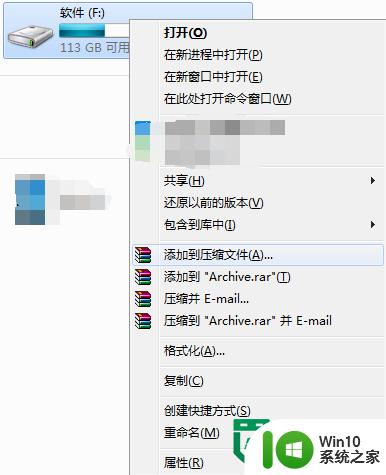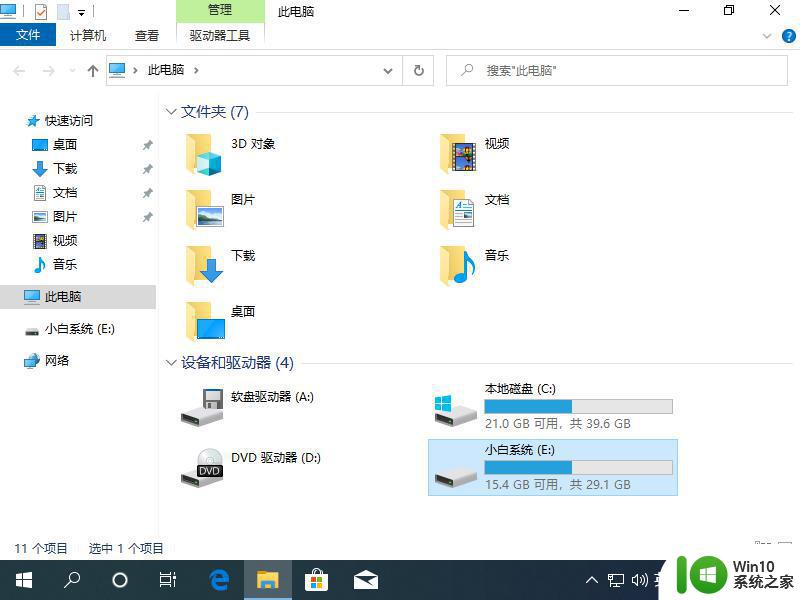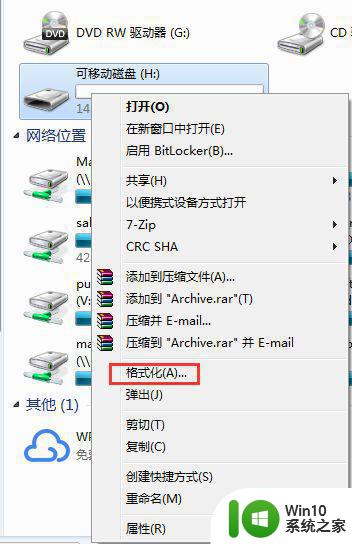u盘格式化的方法 U盘格式化步骤详解
在使用U盘的过程中,有时候我们需要对其进行格式化,以解决一些问题或者清空U盘中的数据,但是很多人对U盘格式化的方法并不是很清楚,今天我们就来详细介绍一下U盘格式化的步骤。格式化U盘并不是一件复杂的操作,只要按照正确的步骤来进行操作,就可以轻松完成。接下来我们就一起来看看U盘格式化的具体步骤。
U盘格式化步骤详解:
1、首先要把需要格式化的U盘插入电脑,在电脑上读出我的U盘。在这个时候注意不要打开U盘。


2、然后点击电脑桌面上计算机图标,新的页面中会出现电脑各个盘。找到需要格式化的U盘。
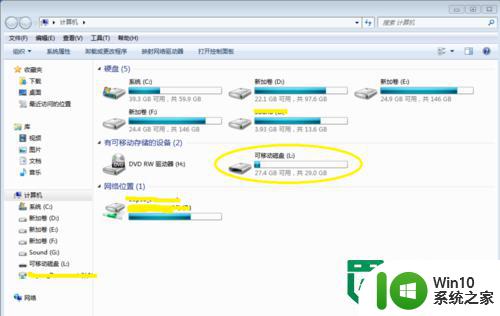
3、点击鼠标左键选中需要格式化的U盘,然后再点击鼠标右键,会出现一个列表。列表中有一项为格式化(A),用鼠标点击此选项。
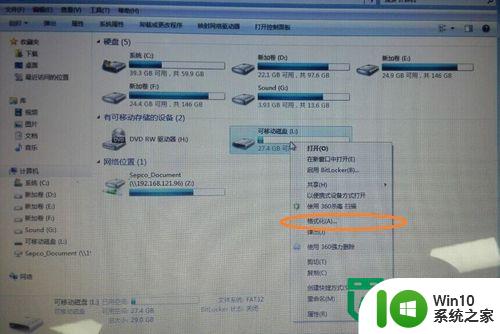
4、之后会跳出一个格式化可移动磁盘的对话框,在此对话框中显示了U盘的容量。并且下面有一项为格式化选项,在快速格式化 前面选定,然后点击开始。
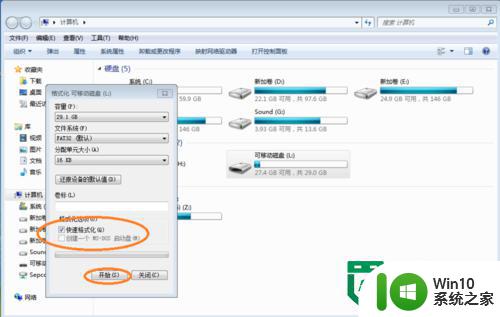
5、点击开始格式化之后,会跳出一个警告的对话框,无需理它,继续点击确定。稍后就会跳出格式化完毕的对话框,点击确定即可。
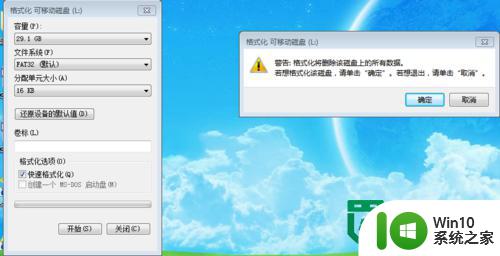
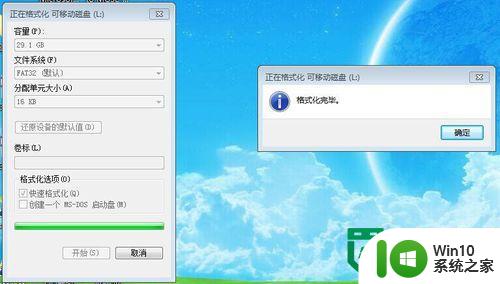
6、返回计算机页面,我们就可以发现U盘已成功格式化。
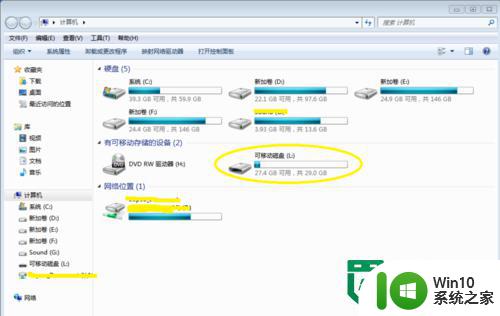
以上就是u盘格式化的方法的全部内容,有遇到这种情况的用户可以按照小编的方法来进行解决,希望能够帮助到大家。