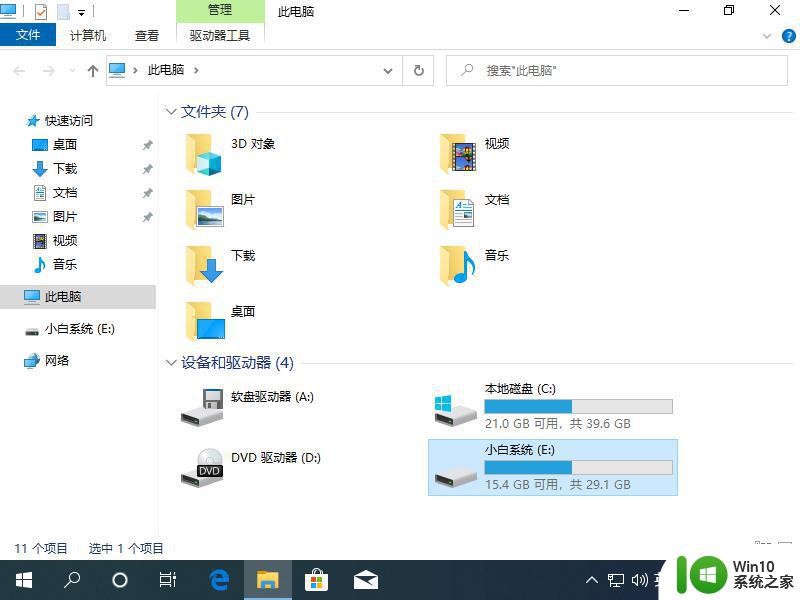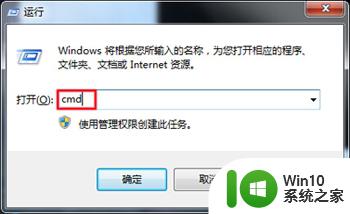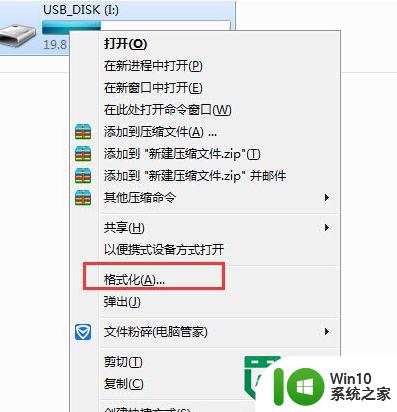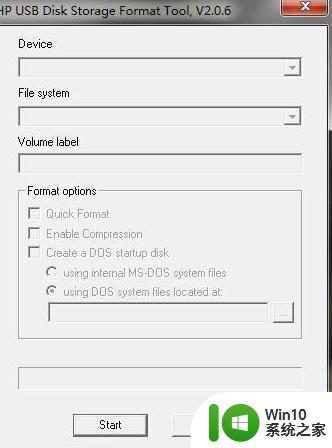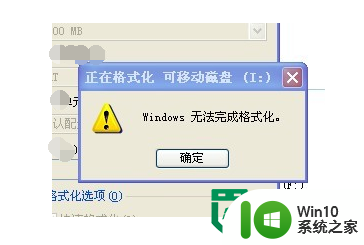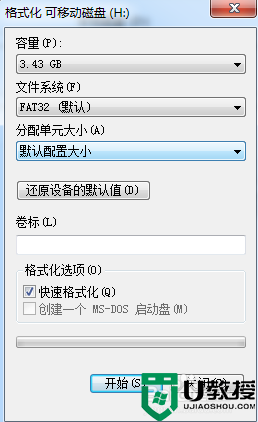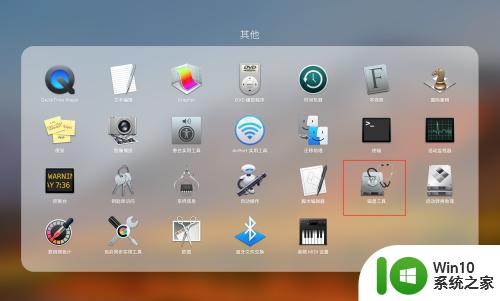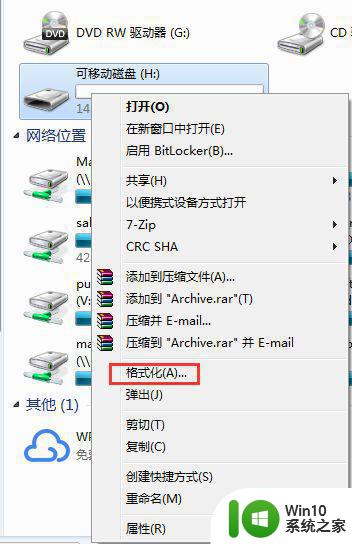命令行格式化U盘教程 Windows CMD工具格式化U盘步骤
命令行格式化U盘教程,U盘作为一种常见的移动存储设备,广泛应用于工作和生活中,而U盘的格式化则是在使用过程中不可避免的步骤。针对Windows系统中U盘格式化的需求,CMD命令行工具提供了一种简单、快捷的格式化方法。下面将详细介绍如何使用CMD命令行工具对U盘进行格式化。
具体方法:
1、插上U盘,打开计算机,查看下U盘当前的盘符是什么,这里显示的是E盘,需要记住它。
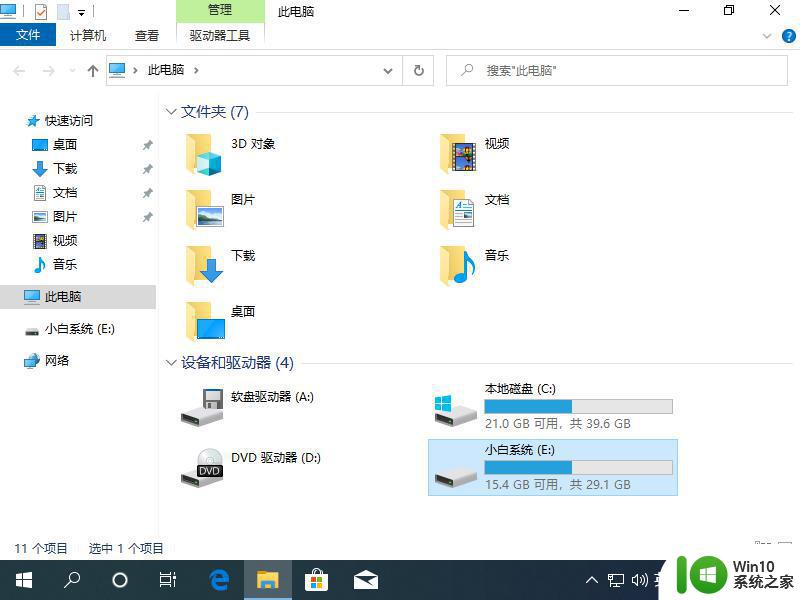
2、按 Win+R 打开运行窗口,输入 CMD,按 Ctrl+Shift+Enter 以管理员身份运行命令提示符。
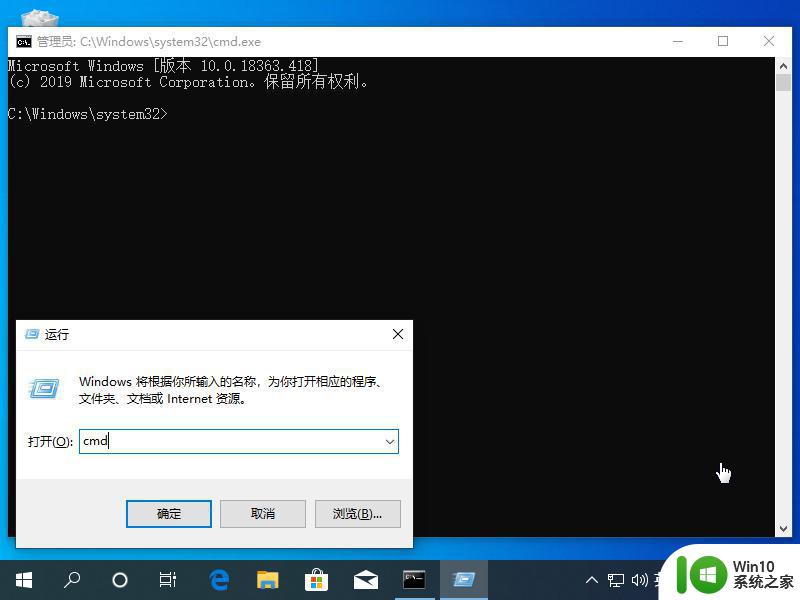
3、在 CMD 命令中输入 diskpart,这一步是进行硬盘管理列表。
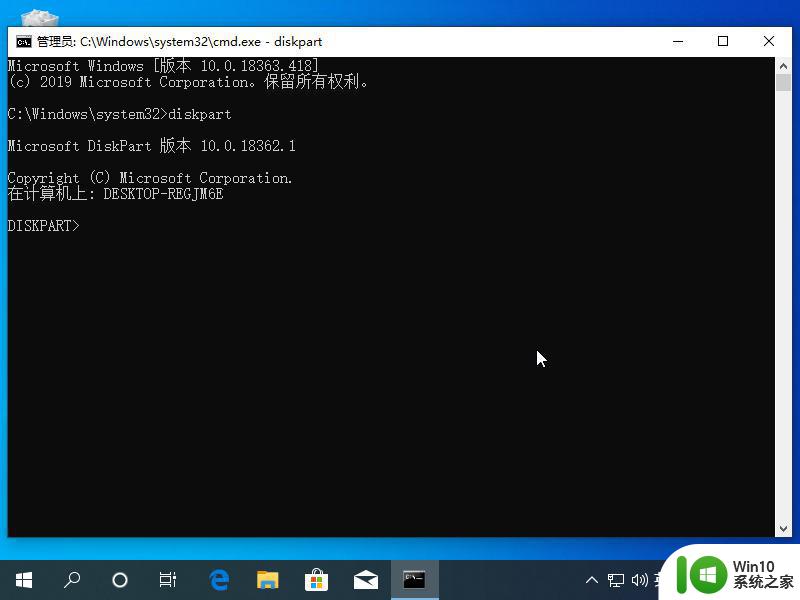
4、再输入 list disk 把电脑中的可用磁盘列举出来。
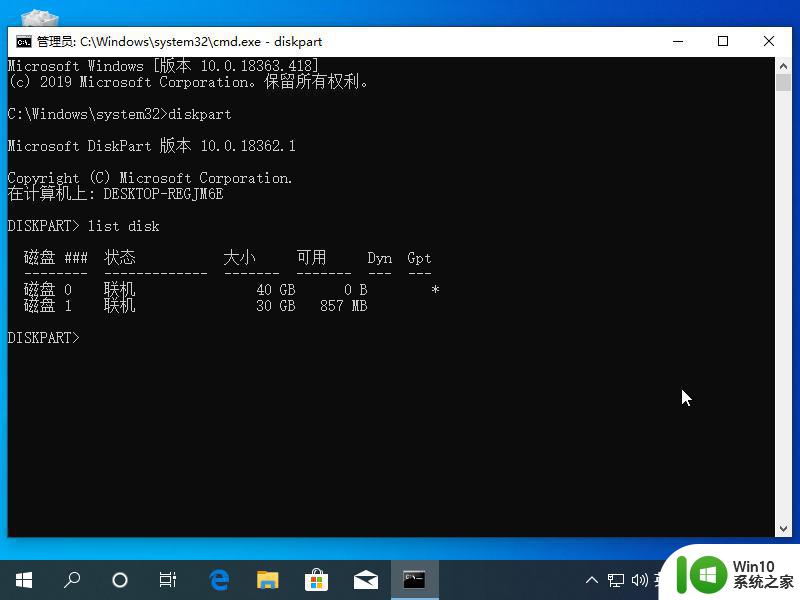
5、在这里输入 select disk 1,也就是选择我们当前 30GB 的 U 盘。
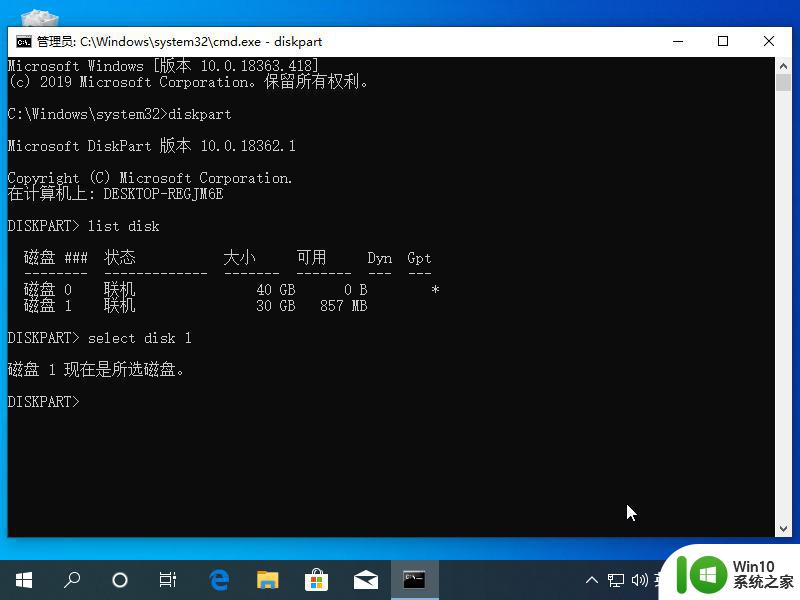
6、输入 clean 命令把当前 U 盘里的文件进行清除。
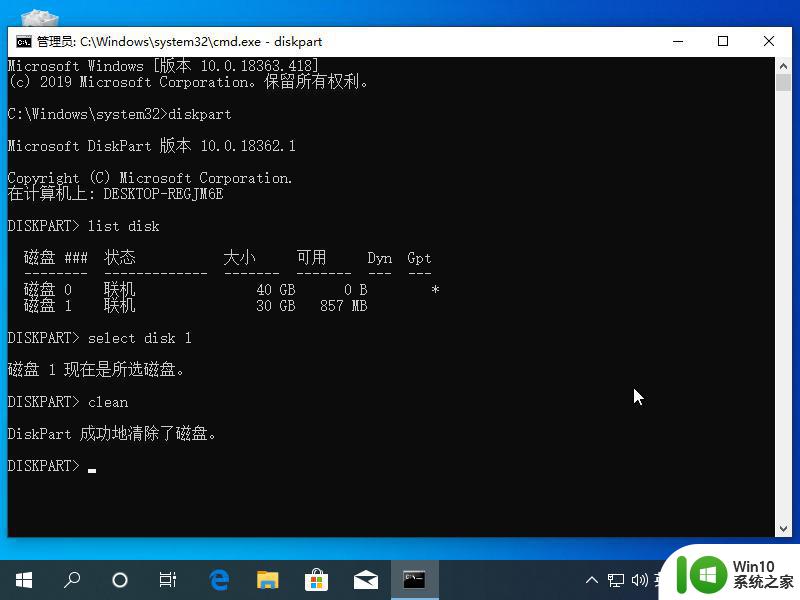
7、再输入 creat partition primary 创建主分区命令。
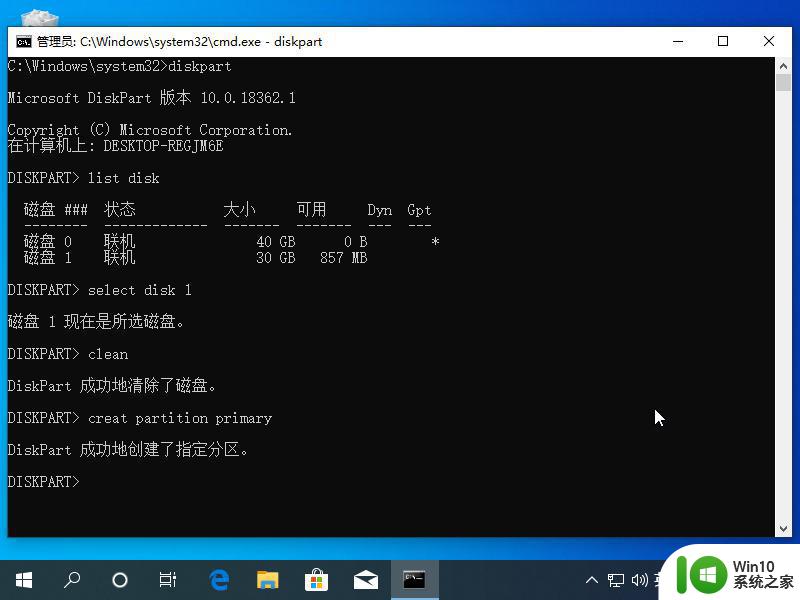
8、最后再输入 format fs=ntfs quick label="E:" 对当前我们的 E 盘也就是 U 盘进行格式化操作即可。
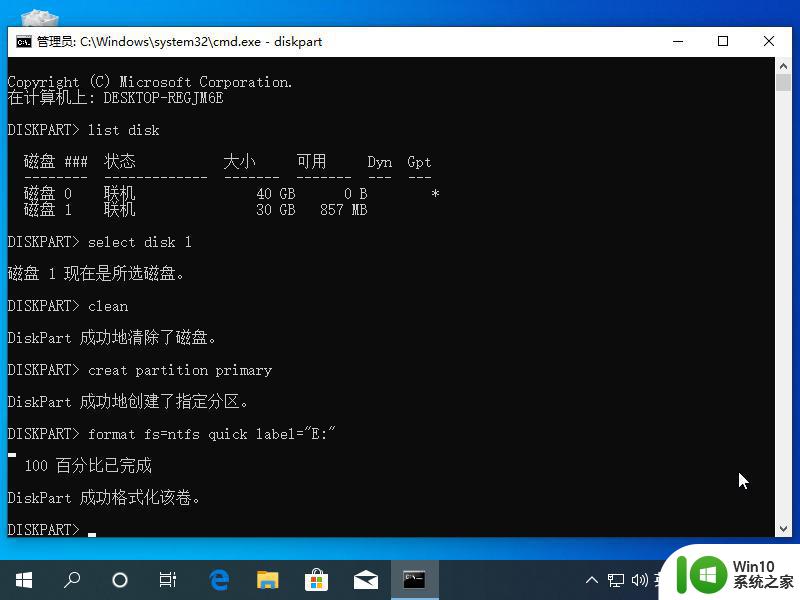
以上就是命令行格式化U盘教程,包括Windows CMD工具格式化U盘步骤的全部内容,如果您遇到此类问题,按照本文的操作步骤解决非常简单快速,一步到位。