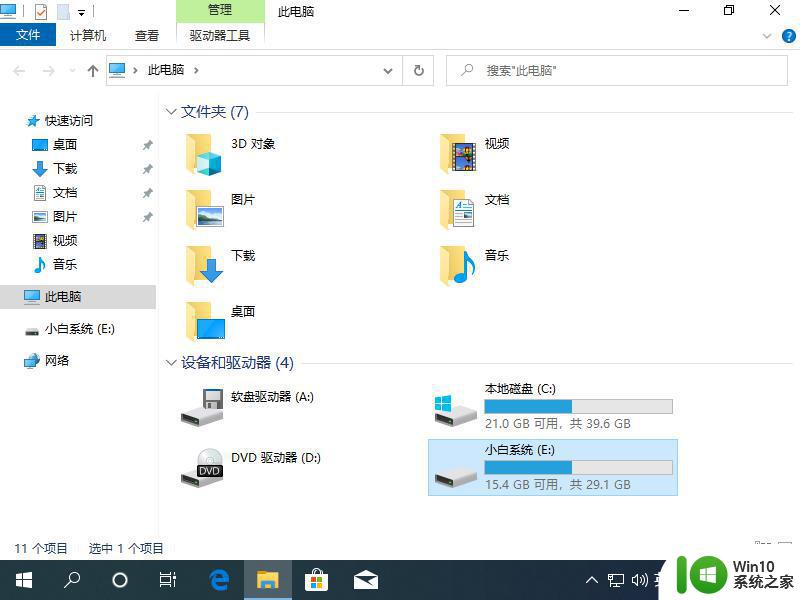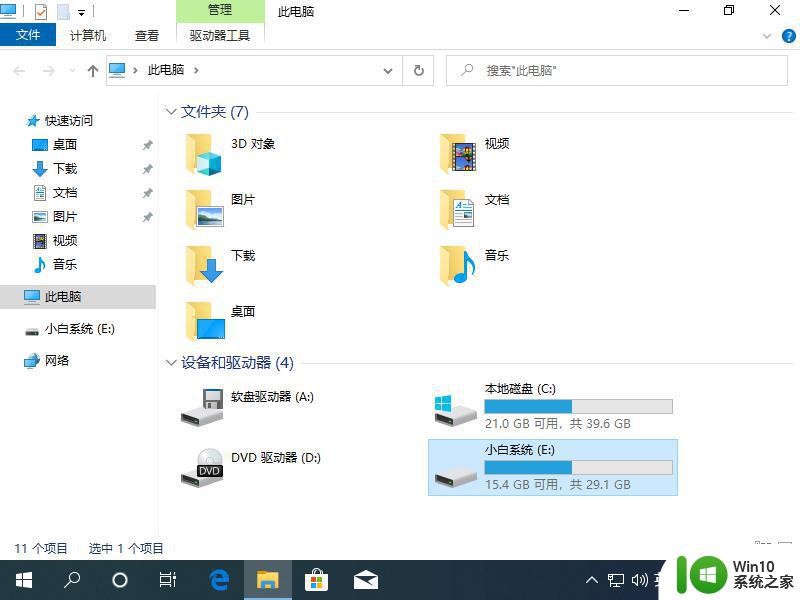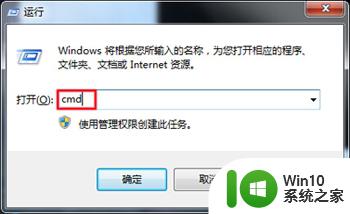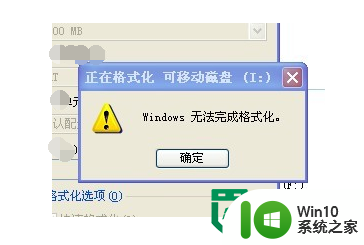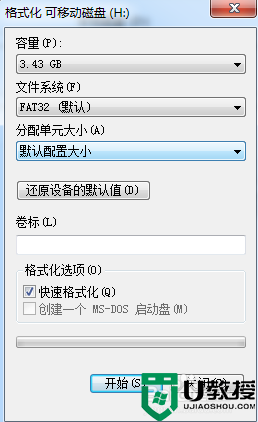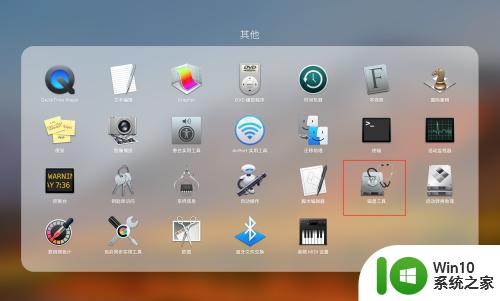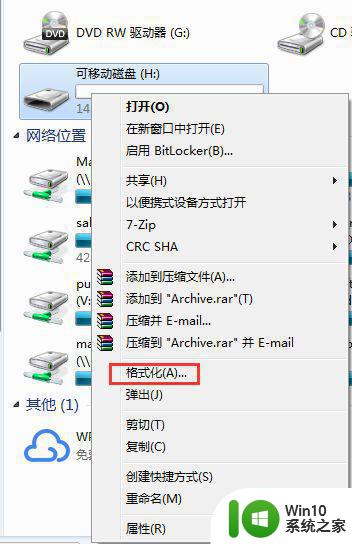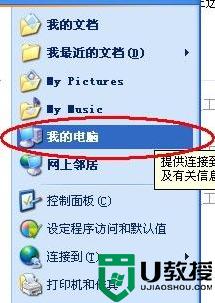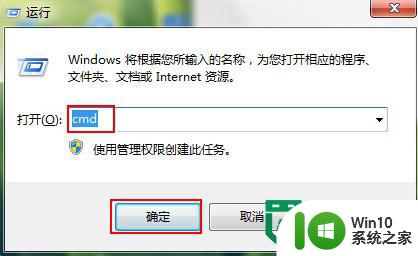命令行格式化U盘教程 CMD命令格式化U盘步骤
命令行格式化U盘教程,在数字化时代,U盘已经成为我们日常生活中不可或缺的工具之一,由于各种原因,我们有时候需要对U盘进行格式化操作,以便清空存储空间或修复其可能存在的问题。在这种情况下,CMD命令行格式化U盘成为了许多人的首选方法。CMD命令行具有简单、高效的特点,使得U盘格式化变得轻而易举。本教程将为您详细介绍CMD命令格式化U盘的步骤,帮助您轻松完成U盘格式化操作,以满足您的需求。无论您是初学者还是有一定计算机知识的用户,本教程都将为您提供清晰明了的指导,让您在命令行中轻松完成U盘格式化。
操作步骤如下:
1、插上U盘,打开计算机,查看下U盘当前的盘符是什么,这里显示的是E盘,需要记住它。

2、按 Win+R 打开运行窗口,输入 CMD,按 Ctrl+Shift+Enter 以管理员身份运行命令提示符。
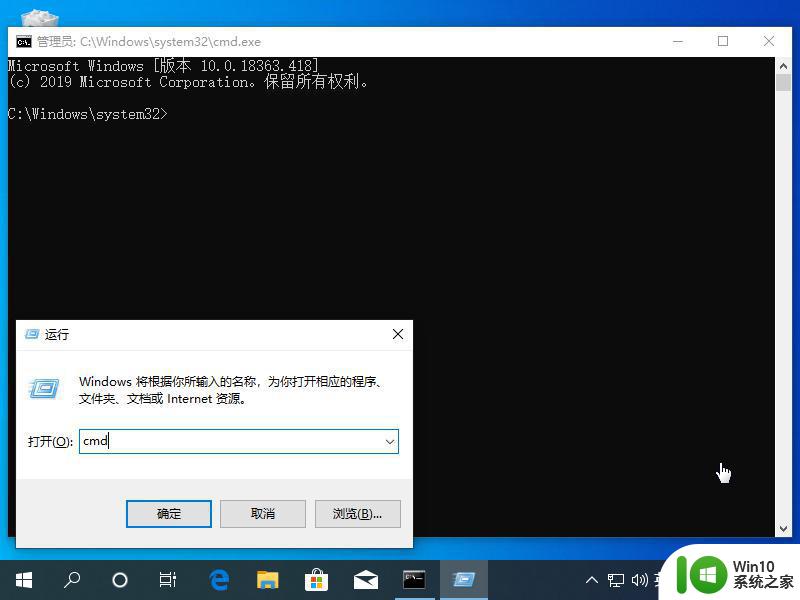
3、在 CMD 命令中输入 diskpart,这一步是进行硬盘管理列表。
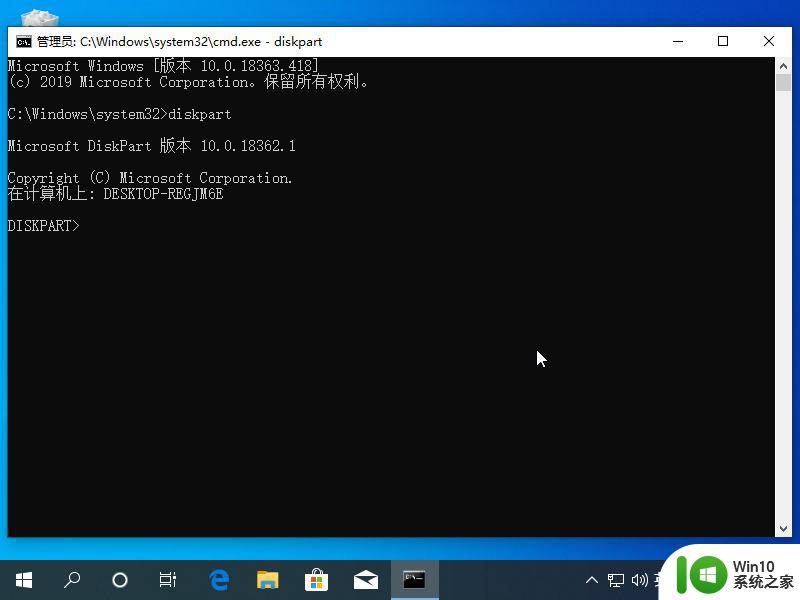
4、再输入 list disk 把电脑中的可用磁盘列举出来。
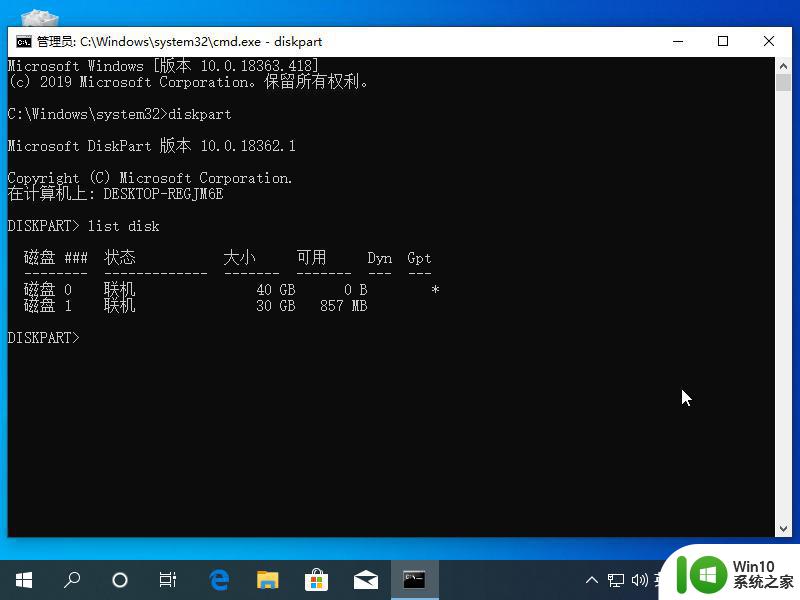
5、在这里输入 select disk 1,也就是选择我们当前 30GB 的 U 盘。
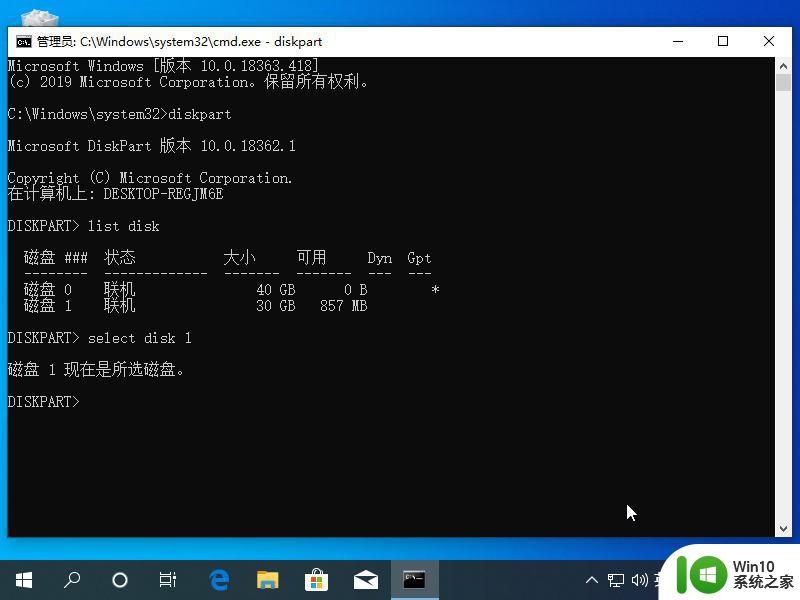
6、输入 clean 命令把当前 U 盘里的文件进行清除。
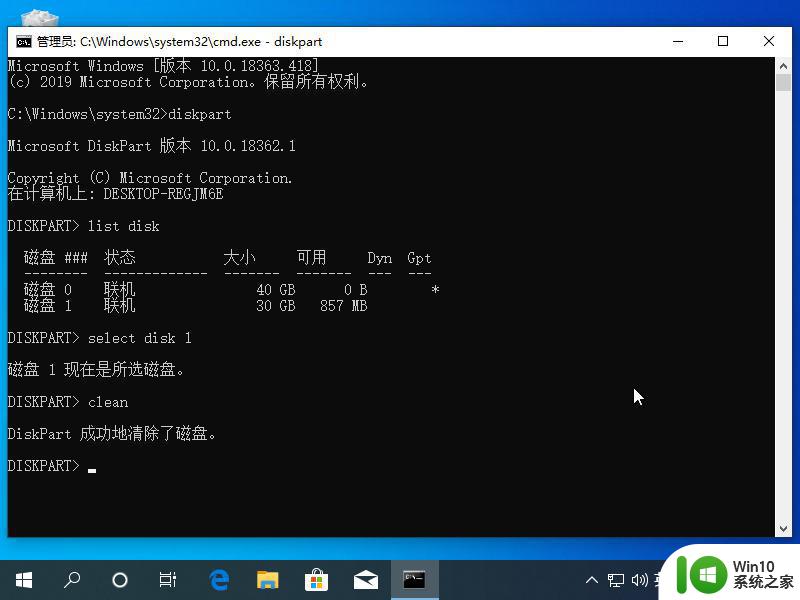
7、再输入 creat partition primary 创建主分区命令。
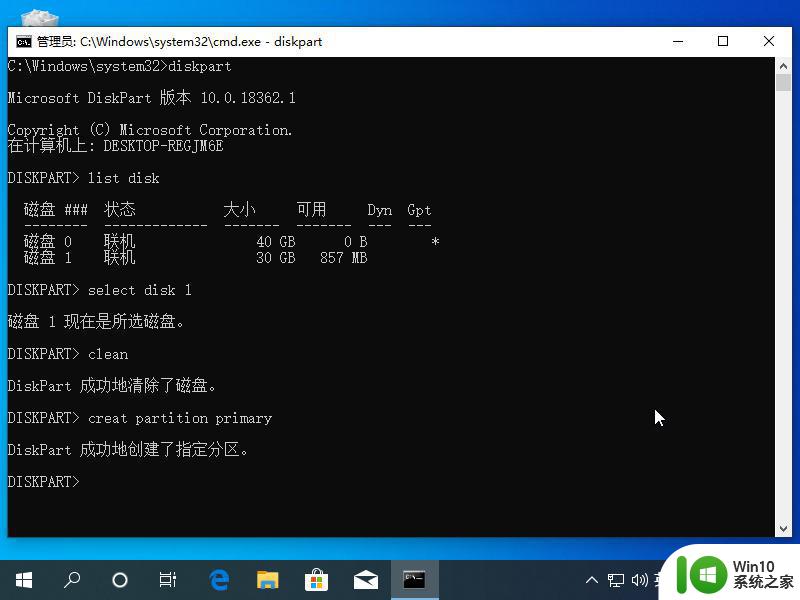
8、最后再输入 format fs=ntfs quick label="E:" 对当前我们的 E 盘也就是 U 盘进行格式化操作即可。
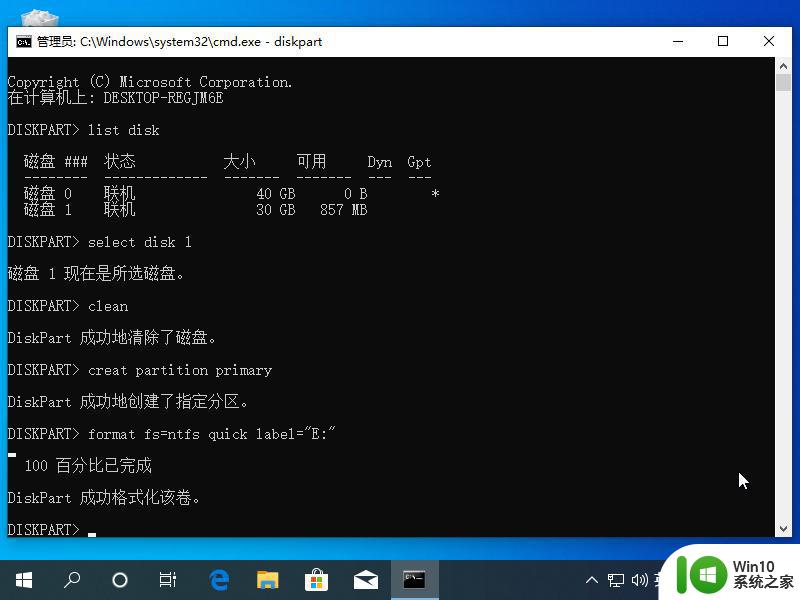
以上是命令行格式化U盘教程的全部内容,如果遇到此问题,您可以根据本指南进行解决,操作简单快捷,一步到位。